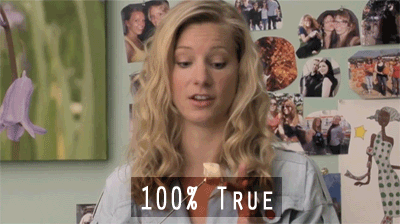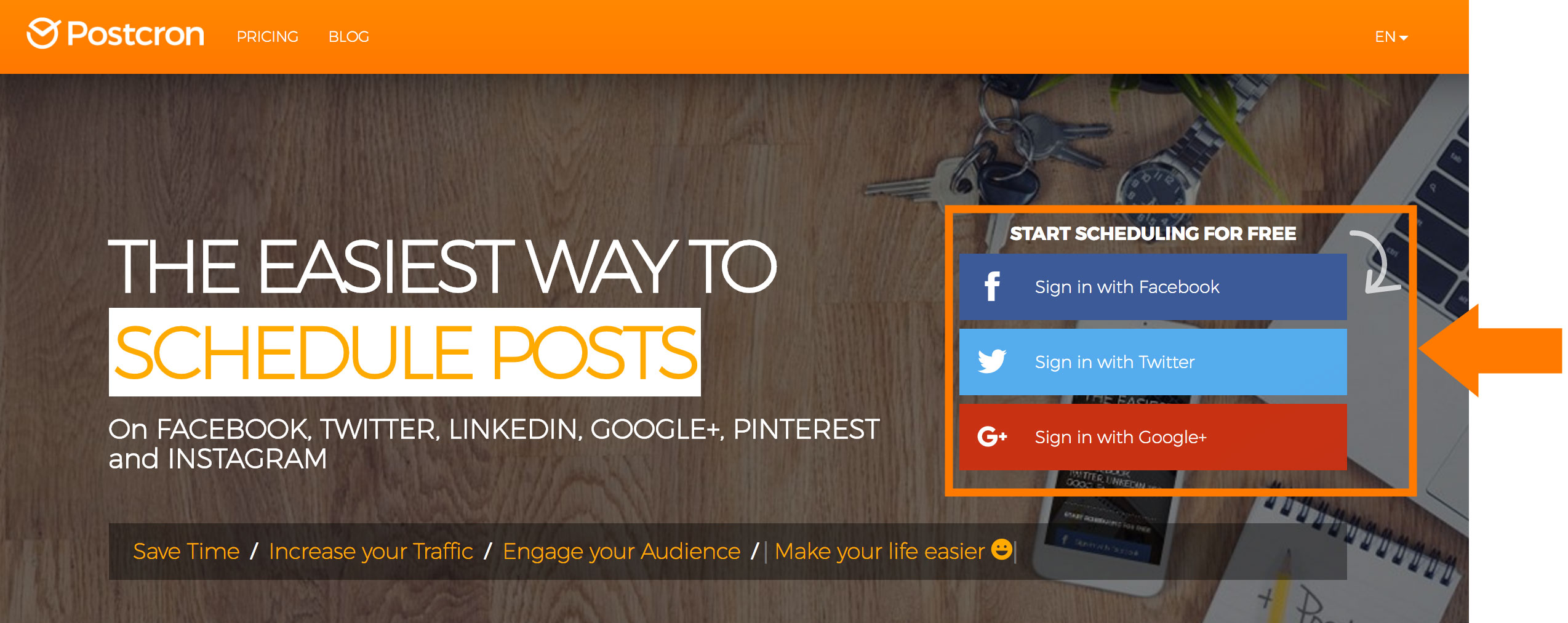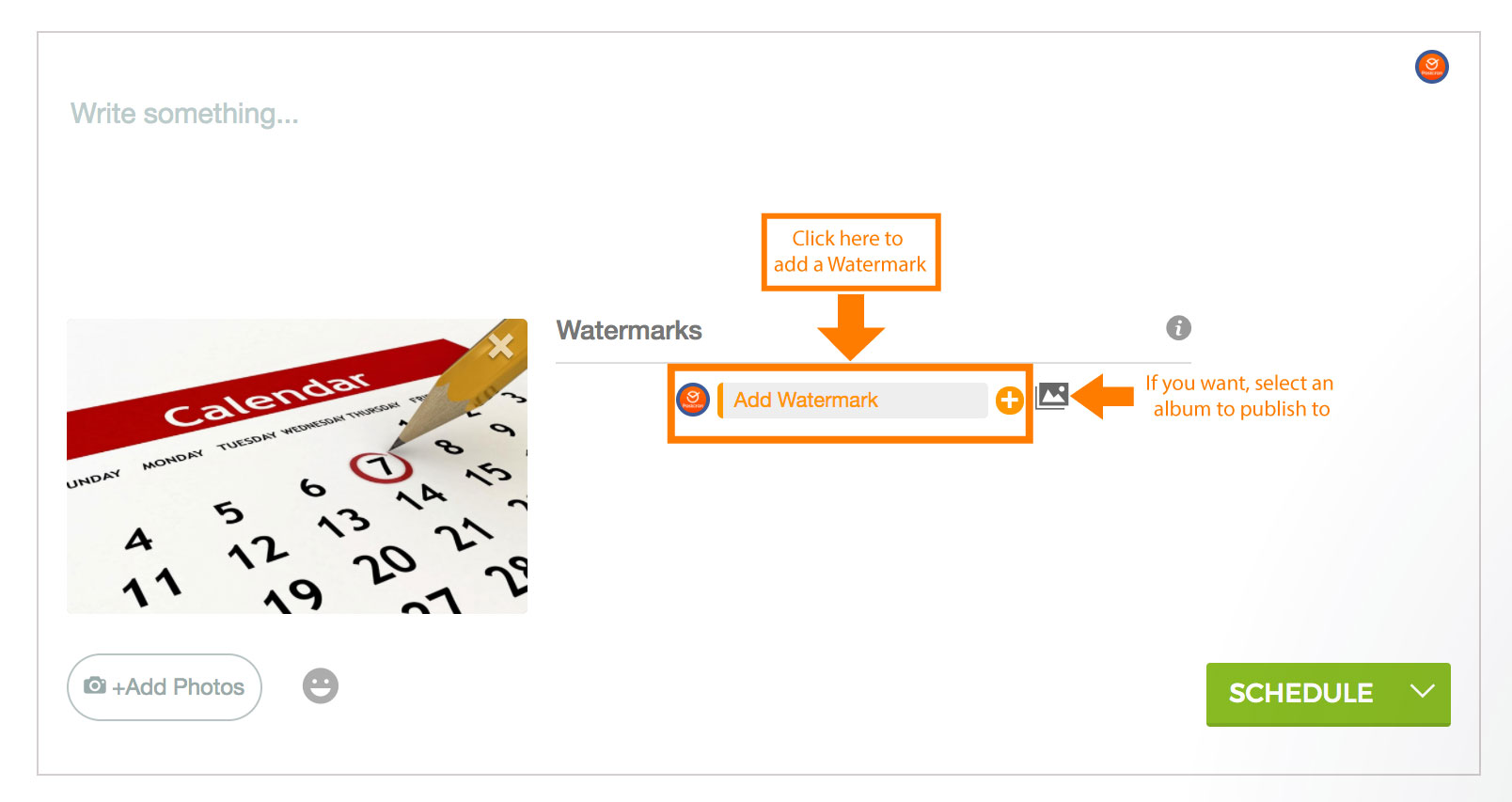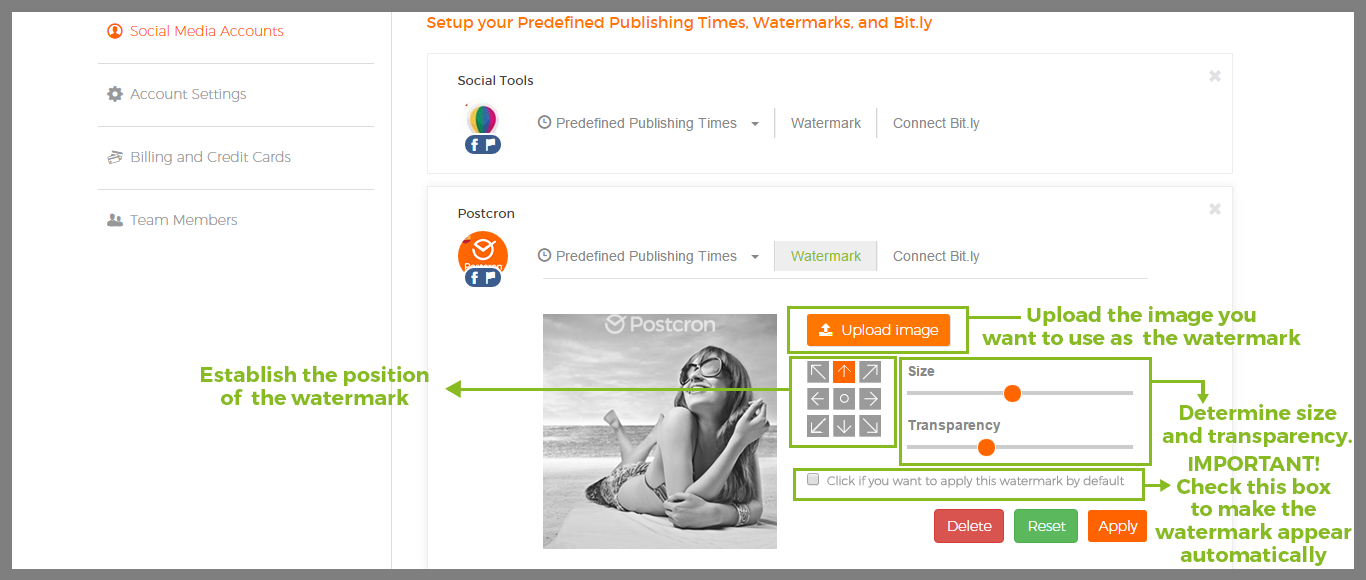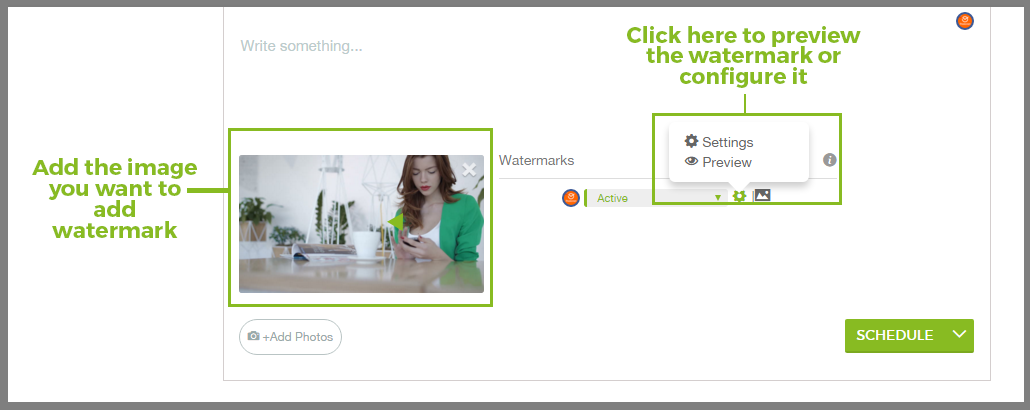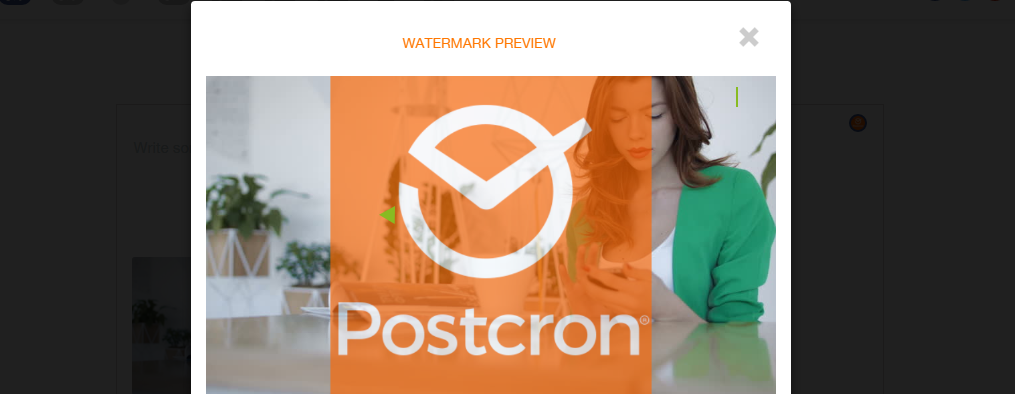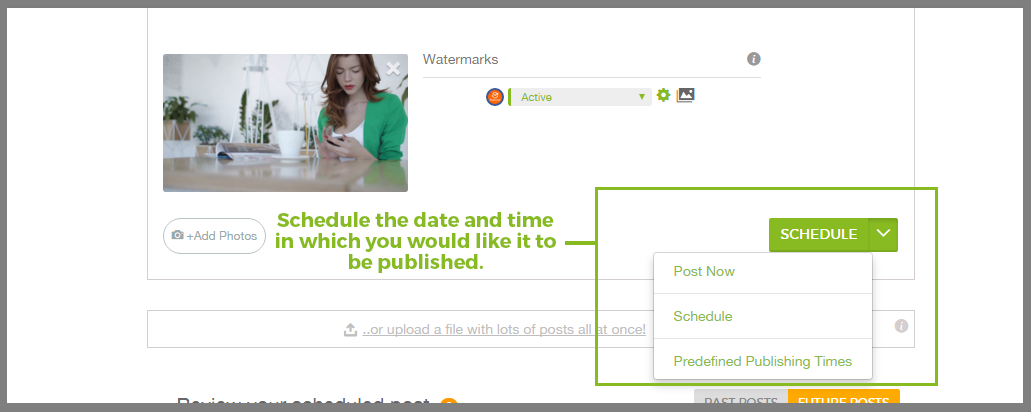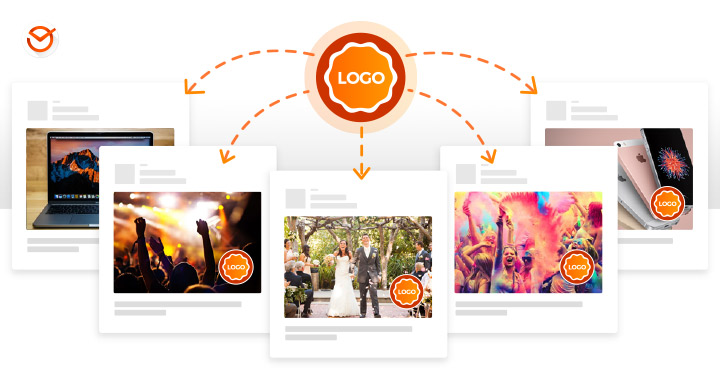
These days, you’re probably seeing more and more photos with watermarks on Facebook, Twitter, Pinterest, LinkedIn, Google+ and on the Internet in general.
You might be wondering…. what’s the point of adding watermarks to your images? Should I be adding them to my content? If so, why? For precisely this reason, in today’s blog post I’m going to show you just how important adding watermarks to your images is, and how you can start automatically incorporating them into all the images you generate. Let’s get started!!
What is a Watermark?
A watermark is a message (usually a logo, stamp, or signature) superimposed onto an image, with a great deal of transparency.
So, it’s still possible to visualize its presence without interrupting or preventing vision of the image that it protects. Watermarks are often used by photo banks and by people or institutions that care about the use of their digital works to protect their interests.
Why should I use watermarks on Facebook? (and on all the images that I share on social networks)
First of all, you need to know that watermarks are extremely useful in a variety of ways. Since the advent of this technique to the present day, the most common use has been to protect the copyright of photos and images.
Watermarks discourage the illegal use of creative material without the permission of its creator. That’s why, as you’ve probably noticed, it’s not always easy to find free and legal photos to use in your posts.
On the other hand, for Community Managers and anyone working with social networks, watermark is used to make a very effective way to promote your brand or website. How? By adding the corresponding logo to each image that the business produces. Then, when users come across a picture with the that watermark, they know exactly where the image came from.
Using watermarks will prevent anyone (even your competitors) from making use of your images. If you implement them, it will help you protect your work and discourage anyone who wants to use your image to promote their project or business from doing so without your permission.
By the way, I suggest that you try to associate your logo with nice, funny, or pleasant looking pictures, and not pictures of disasters or accidents. That way you avoid the public relating your proposal with negative thoughts.
I also recommend placing your watermark in an area of the image that accompanies the composition rather than interrupting it or covering it up. A good place for them is the lower right corner or in any corner of the photo. It’s a good idea to avoid use overly large watermarks because they take away from fulling enjoying the photograph.
Place the watermark where it can be seen without disturbing the overall appreciation of the image.
How to Watermark Photos? or How to put watermarks on photos? (Auto watermark)
- Login on Postcron and on your dashboard add the social accounts where you want to share your images with watermark
- Select the accounts where you want to share your images.
- Create your post and add the pictures that you want to share.
- Turn on the watermark feature.
- Schedule or Publish your post.
Now, the detailed explanation:
If you update multiple accounts daily, adding a watermark on Facebook to every one of your images can become virtually impossible and without a doubt, an awfully cumbersome task. That’s why we’re going to show you how you can automatically add watermarks on Facebook to all your posts using Postcron.
1. The first thing you need to do is go to the Postcron site and login using Facebook, Twitter or Google+.
2. Then select the account(s) in which you want to upload your images to. Remember, you can choose from Facebook profile, Fan Page, groups and event, Twitter accounts, LinkedIn profiles and pages, Pinterest boards and Google+ pages.
3. The next step is to upload your picture (s), clicking on “Add Photos”
4. Once you’ve uploaded your image (s), click on “Add Watermark“.
5. If this is the first time you’re using this feature, Postcron will ask you to set up the characteristics of the watermark. To do this, it will take you to the “Settings” page of the account and will ask you to upload the image corresponding to the watermark, then, define its size, location, and transparency. You can choose a different watermark for each social account and the settings you define will be applied to all the pictures that you want that activate this feature on. Don’t forget to click the “Apply” button to save the changes.
6. Once you’ve finished setting up your watermark, go to the Dashboard to continue uploading your image.
If you want to see how it looks, you can select the Preview option.
7. Finally, you have to set the date and time that you want your image to be posted.
Since the settings for your watermark have been save by Postcron, from now on, you can publish all your images with your watermark by simply activating the “Watermark” option, then uploading the image(s) you want share.
If you follow the steps in this simple tutorial you’ll be able to automatically add watermarks to all your posts, without having to manually add them to each image each time. This will help you save a lot of time, contribute to the diffusion of your brand and protect your visual content from the “clutches” of users in need of images.
And if you need additional help, for watermark photos, here is a video with more tips about this feature:
I hope you find this blog post useful! Have you ever used watermarks before? And what about auto watermark? Tell us about your experience and share this post with your friends. 😉