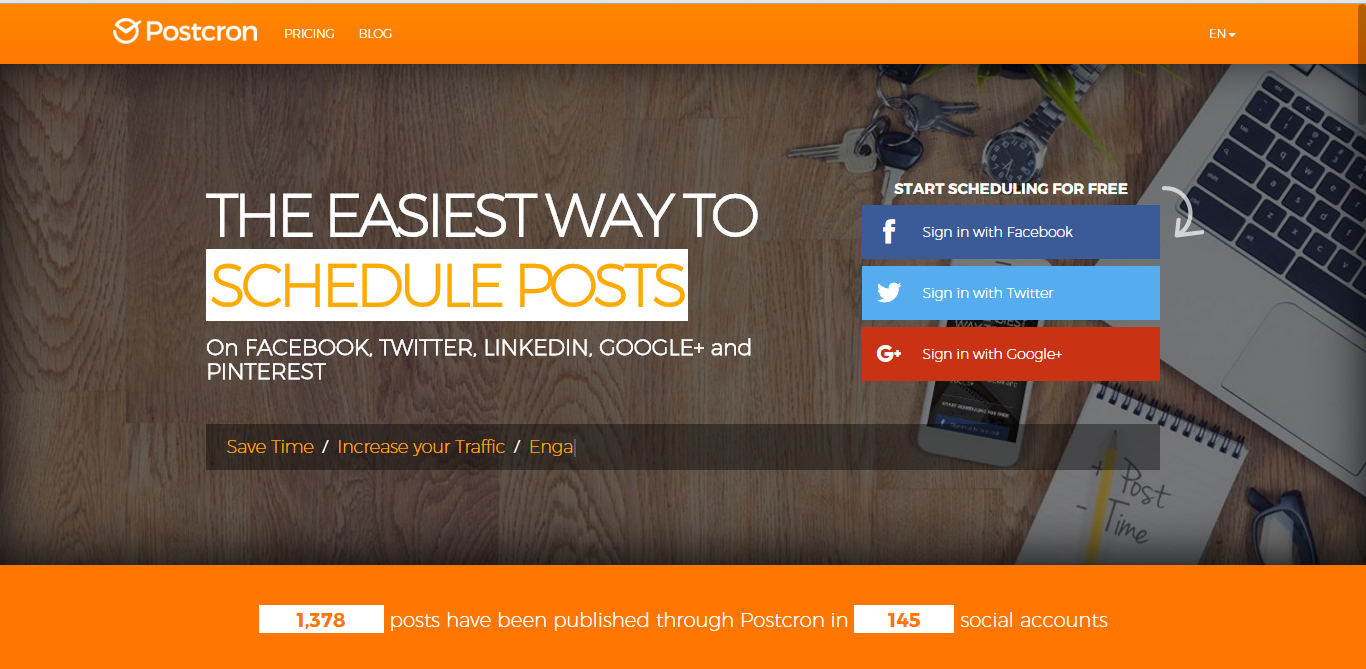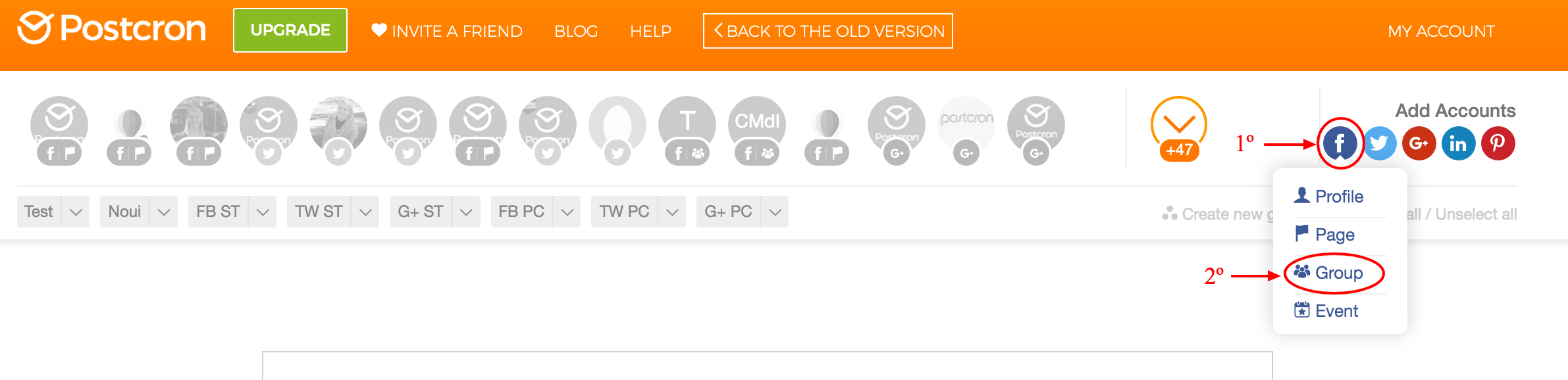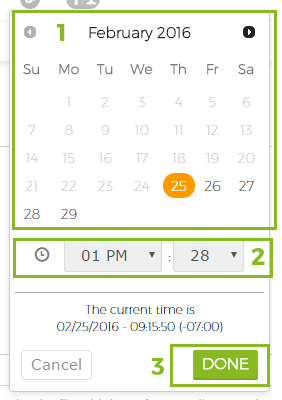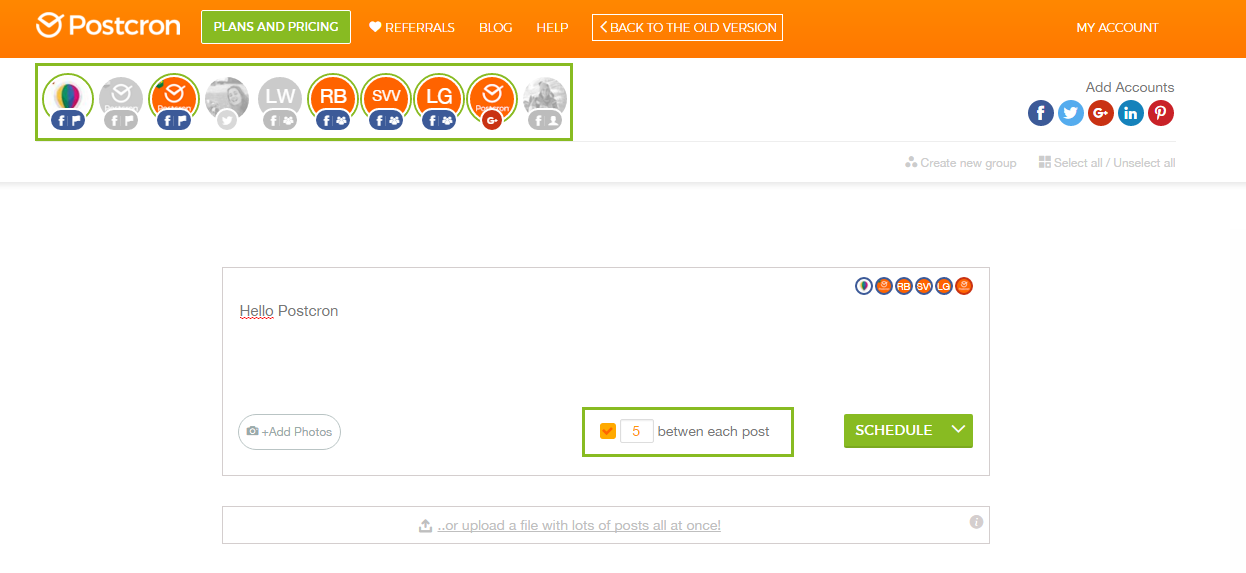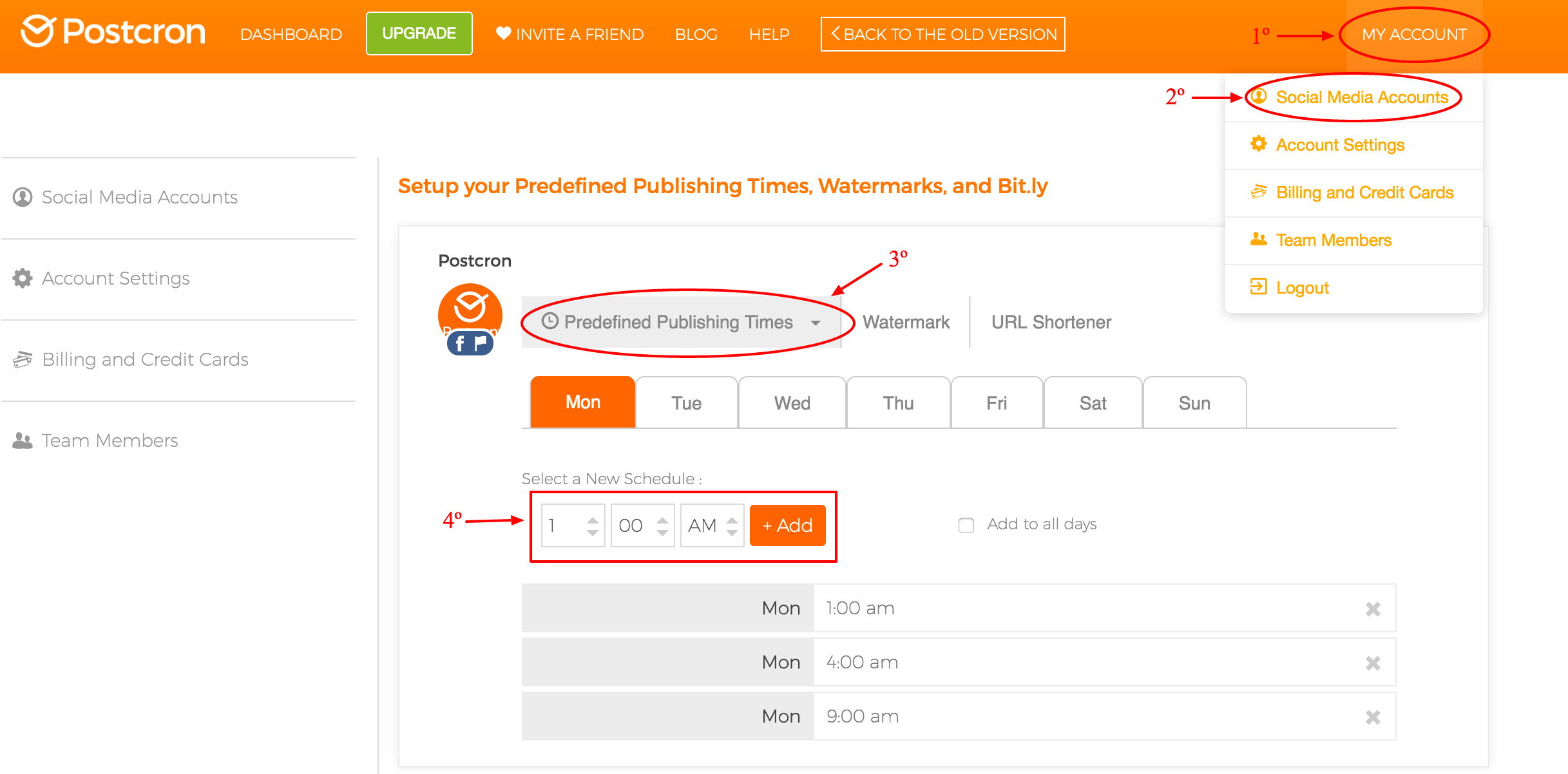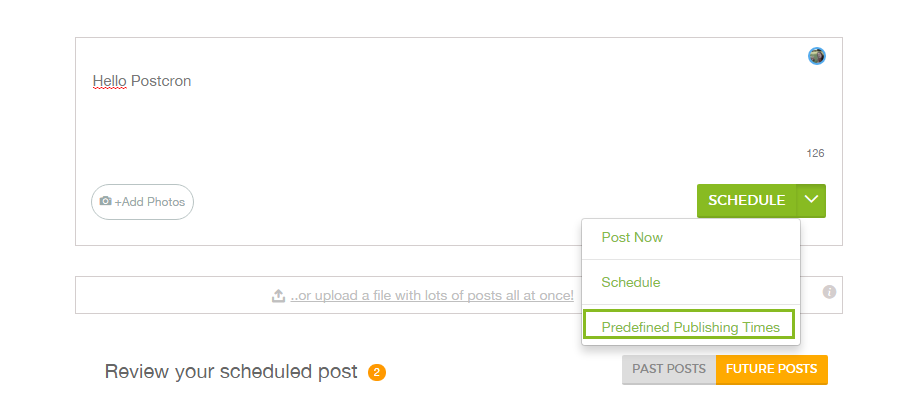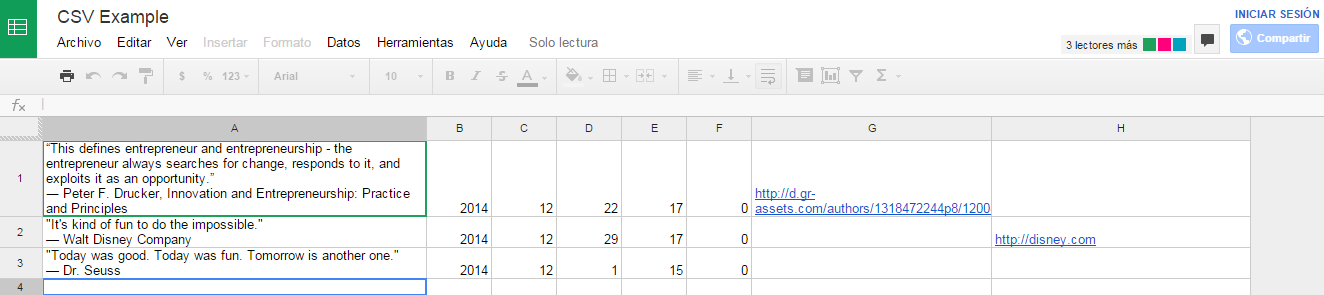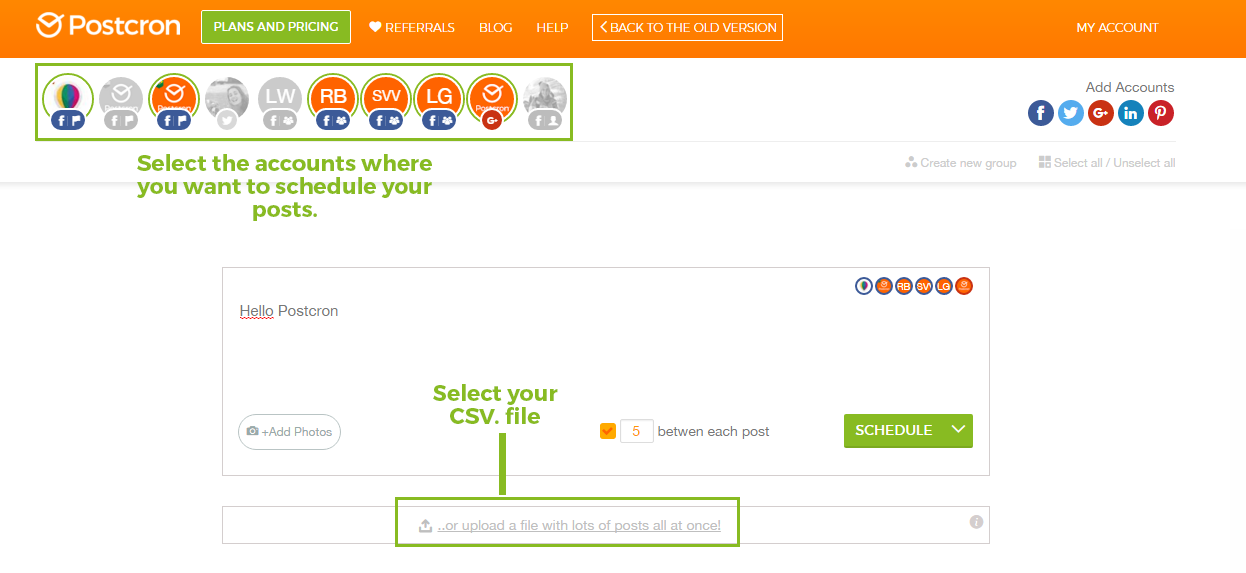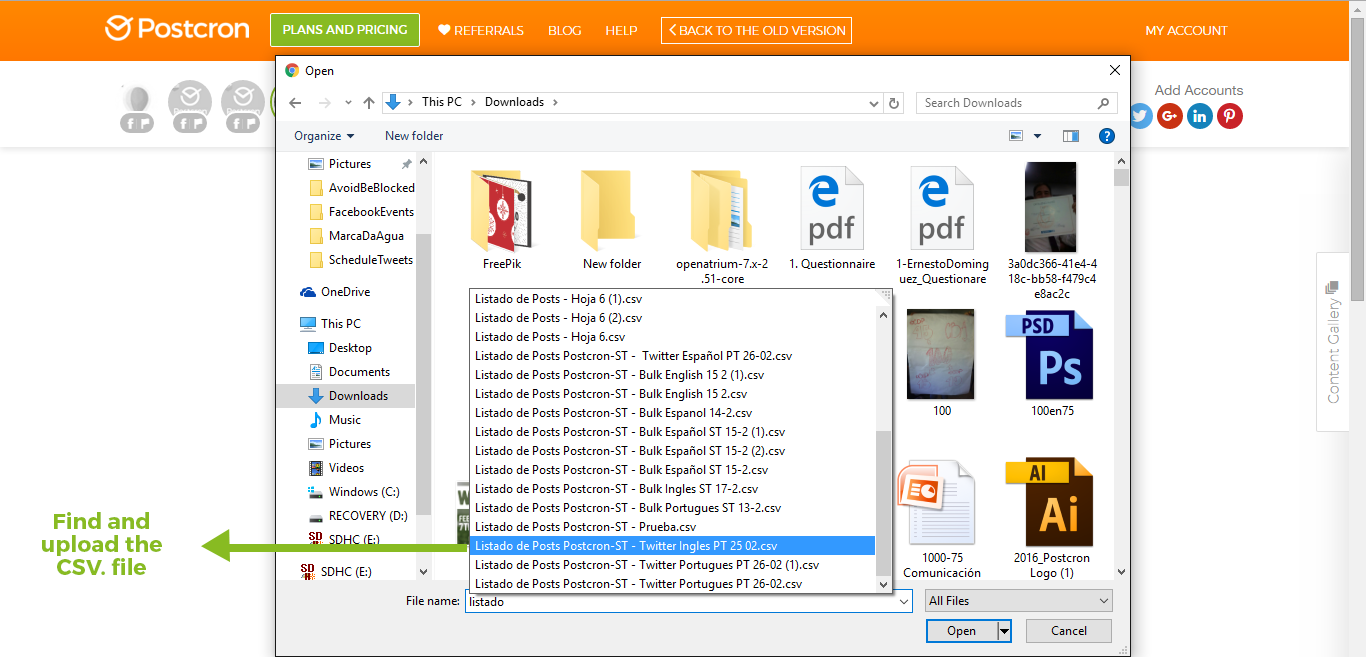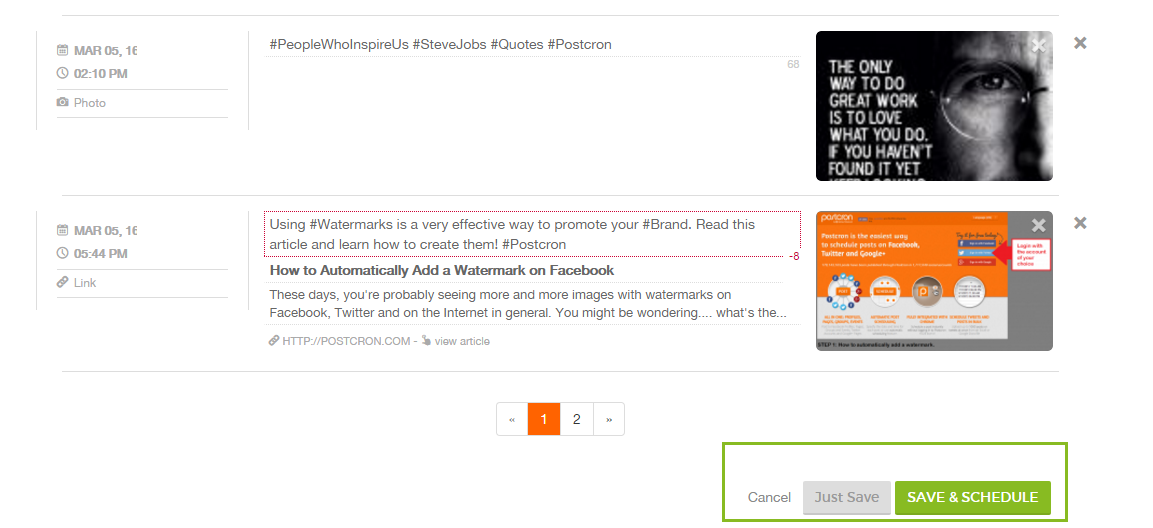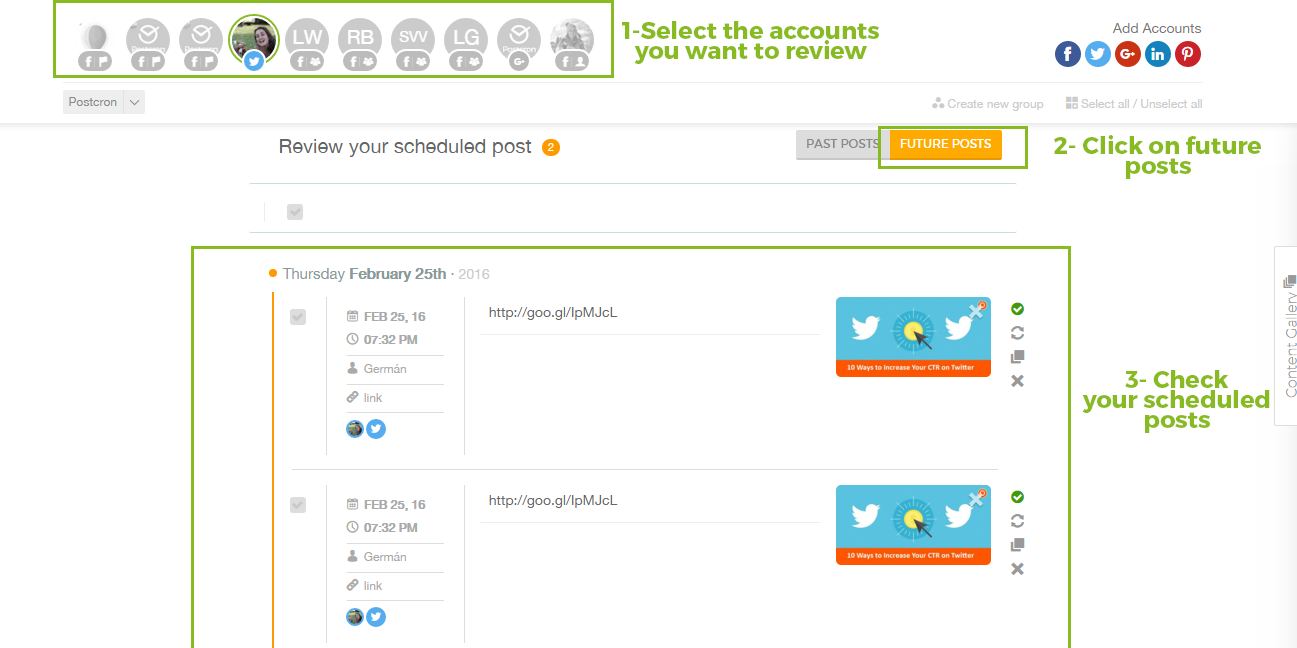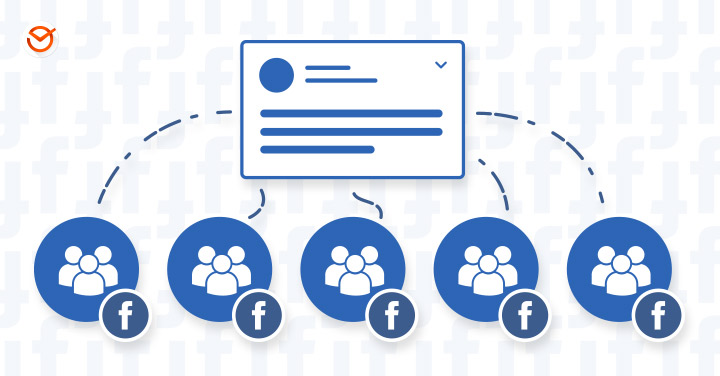
Are you looking to post in multiple Facebook groups at once or a Facebook Group auto poster? you are at the right place…
As you probably know, the purpose of Social Media strategies is to build and maintain a presence on social networks. Both large and small organizations, public and private, national and international are trying to be present in the lives of their users/customers, and social networks are the key places they need to be in order to achieve this goal.
In this context, (as we mentioned in a previous post) “Brands are focusing their attention on the potential of Facebook groups. Why? Because they’re realizing that there are super valuable interactions that take place in groups and online communities, whereas on fan pages, because of their nature and restrictions, just don’t allow for.” In addition, by using Facebook groups, brands can encounter a super-segmented public.
However, the task of generating a presence in different groups, your own as much as others’, can be a difficult one and even unfeasible for some people, due to issues such as time, organization, etc.
That’s why, in this post, we’re going to bring you some great tips, advice, and super-quick and easy-to-apply tricks that are going to help YOU build a presence, and even allow you post in multiple Facebook groups at once, just like the pros do!
Facebook’s new policies allow posting to groups through authorized third-party Apps (like Postcron), but only if the group is connected to Postcron’s App on its settings.
If you are the group’s admin, here are all the steps you’ll need to follow:
- Log into your personal Facebook Profile that has the required permissions at https://www.facebook.com/
- Log in to your Postcron account at https://www.postcron.com
- Click on the Facebook button at the top right of your dashboard and then click on Group in the Facebook dropdown.
- Since you’re already logged into your Facebook Profile, you won’t need to enter your login credentials. Click on the Group you’d like to connect.
- Click Add.
- You’ll be taken to your Group settings on Facebook. Scroll down to the Apps section and click Add Apps. Select Postcron and then click Add, followed by Done.
- Hop back over to your Postcron account and you should see your Facebook Group connected.
If you aren’t the group’s admin send them these steps so they can connect Postcron’s App to the group.
Simplify your tasks, use tools! Facebook Auto Poster
If you want to simplify any job, you use tools, right? Well, so do Community Managers and that’s why they like to use a Postcron (the Facebook group auto poster tool) to schedule posts to be published automatically on their social accounts.
Note: this article is about how to share a single post in multiple Facebook groups, but Postcron, the Facebook auto poster, allows you to schedule posts on all your Facebook accounts: profiles, pages, groups and events, and on the other social networks, too.
The main advantage of the Facebook auto poster, Postcron is that it’s extremely simple and intuitive, and saves you lots of time and energy. With this clever tool, you can schedule your daily posts months ahead of time (on Facebook profiles, pages, groups and events, Instagram accounts, Twitter accounts, Google+ pages, LinkedIn profiles and pages and Pinterest boards) in just a few hours.
How to Post in Multiple Facebook Groups at Once
- Add the groups that you want to manage to your Postcron dashboard
- Select the groups
- Create your posts (with only text or combined with image or link)
- Schedule your post on the date and time that you want
As mentioned before, you DON’T necessarily need to be the group’s admin, but you DO need to have the Postcron App added to the group you want to connect to Postcron.
Let’s see it in more details:
The first thing you need to do, to start scheduling your posts, is to add your accounts to the Postcron dashboard. Since this is a tutorial for “groups”, you should click on the “Facebook” button, option: Group, in order to add them to your dashboard.
Let’s get to work and start Scheduling Posts!
a. Auto post to Facebook Groups by specifying the time of publication
So, let’s say, that in order to achieve a more effective communication strategy, you want to update different accounts with the same message, but have to auto post it to each Facebook groups at different times.
As you probably already know, each type of audience has its active times. Knowing exactly when they are active, is indispensable if your goal is reaching your audience.
So, in order to help you meet these objectives, the Postcron app enables you to auto post to Facebook groups while specifying the time of each publication.
All you have to do is:
- go to Postcron, select the account(s) where you want to schedule your posts.
- Then, you create the post and press the Schedule button. So Easy!
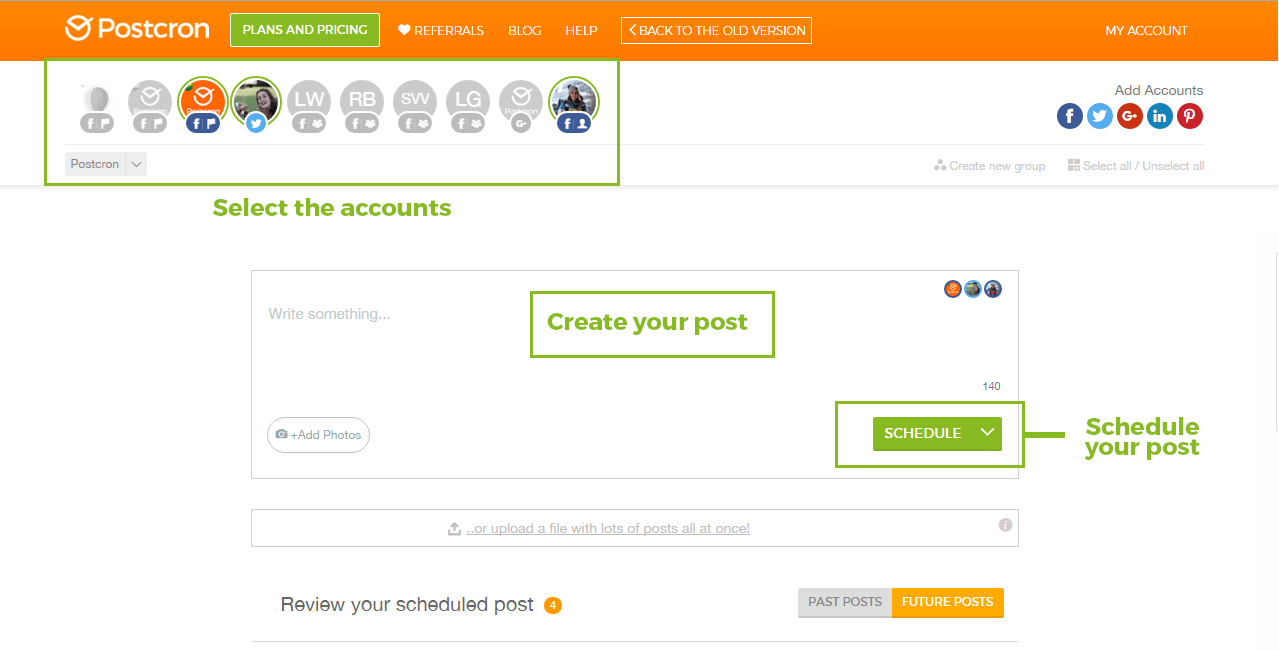
- After that, a screen will pop up, and there you can manually choose the date and time of your post.
Wondering how can you do this with one or more Facebook groups at the same time? Well, Postcron offers a strategic option that lets you leave a period of delay between each post. What’s the point? In order to prevent the same message from being posted in all groups at exactly the same time (to activate this function you’ve got to select at least 2 accounts).
Once you’ve selected the accounts, you’ll see a new text at the bottom that says “Add between each post …” followed by a field. You just enter the number of minutes you want to separate the posts with. For example, if you put 5 minutes, that’s the time that will elapse between the first post and the second, between the second and the third, and so on.
b) Post in multiple groups at once, using “Predefined Publishing Times” in your Facebook group auto poster
Social Media Tasks can become repetitive, especially when you always need to publish content at a fixed date and time.
So that we all don’t end up turning into robots, the Facebook auto poster Postcron, offers you the ability to post to groups using predetermined schedules. That way you just have to set the daily posting times ONLY ONCE for each account (If you need to, you can change a schedule whenever you want).
To activate this feature, just go to Postcron dashboard and click on “My Account” menu, option: “Social Media Accounts”, you see at the top. Then you’ll see all the Facebook groups you’ve added to the app displayed on the screen. Beside each one, you’ll find the “Predefined Publishing Times” button.
This is where you add all the days and times of the week that you want your posts to be scheduled.
Later, once you’re back on the main panel, when you go to schedule your posts, you just select “Schedule in your Predefined Publishing Times” on the dropdown menu. When you choose this option, your post will be automatically scheduled in the first available default schedule you’ve set up for each of the accounts.
This saves you tons of time by not having to manually set the time of each publication, nor the time interval between each post, if you’ve selected more than 5 accounts.
c) Post in multiple Facebook groups at once by “uploading a list of posts (“bulk upload”) in your Facebook multiposter app
This Postcron feature will appeal to advanced users who want to save time uploading content. The purpose of this feature is to automate daily publications in multiple accounts for several days, even months. This feature has given many community managers their lives back, who used to spend hours and hours of their time on this tedious task!
Without a doubt, being able to schedule a list of posts from an Excel or Google Docs makes a huge difference in terms of productivity. How does it work? The idea is to order text, links, images and videos in a spreadsheet, from which Postcron will automatically schedule and publish, according to the specifications provided by the user. Basically, it’s allows you to save lots of time and energy in the future by just spending a few hours to create it.
To start using this feature, the first thing you need to do is create an Excel or Google Docs Spreadsheet (we opted for the second alternative) with the posts you want to schedule. Here’s a Google Docs spreadsheet to help you get started.
Just like in the above file, the spreadsheet should always contain 8 columns (letters A to H), each of which is to organize different types of content to be uploaded later:
- In column A, put the text of each post.
- In column B, put the year you want your post to published.
- In column C, put the month you want your post to published.
- In column D, enter the day you want your post to published.
- In column E, insert the hour (0-23) you want your post to published (eg 18).
- In column F, put the minute, you want your post to published (eg 30).
- In column G, insert a link to an image you want to accompany your post (the picture must have a JPG or PNG extension to be scheduled properly).
- In Column H, insert a link to your website or wherever you want.
Note: The last two columns (G and H) are optional, that is, you can leave them empty if you want.
In turn, each of the horizontal rows represents a post, meaning that if you filled up the first five rows, then you will have scheduled five posts.
Once you’ve finished adding all the content you want to the spreadsheet, you have to download the file as CSV (Comma Separated Values??). If you used Google Docs (your file will be saved in the Downloads folder of your browser), or if using Excel, you need to click on “Save As” and select the file type: CSV.
Once you’ve got your spreadsheet ready, go back to Postcron, select the accounts where you want to publish these posts and click on the “…Or upload a file with lots of posts all at once” button.
At this point, you just upload the spreadsheet you’ve created by clicking on the button: “Open“.
After you select the file you’ve created, the system will start to processing the posts. Then, the texts will be displayed and after that, the images will begin to load. To make sure that all your posts get scheduled properly, it’s really important to wait until all the images are fully uploaded before clicking the “Save and Schedule” button. Once you click “Save and Schedule” button, your posts will be scheduled in all of the accounts you’ve selected.
After you’ve finished, you can verify that everything has been scheduled correctly by going to the bottom of the Postcron home page. Look under the “Review your scheduled posts” heading, and select any accounts where you’ve scheduled posts. There, you’ll be able to see all the content assigned to each group or page.
If you’d rather watch a video explanation, here’s a 3-minute tutorial on how to use this feature and get the most out of the Facebook’s group auto poster tool:
Now you’ve got all the information you need to start saving time and energy on your Community Manager work. Features like “Posting to multiple groups at the same time” and “Uploading a list of posts from a single spreadsheet” help you get a head start on your work.
You only need a good and accurate social media tool like a Facebook auto poster as Postcron to start increasing your productivity in communication and marketing strategies.
Scheduling posts and Posting to several accounts simultaneously saves you time and energy. So, which feature did you find more useful? Do you think we should add any other features? Let us know!