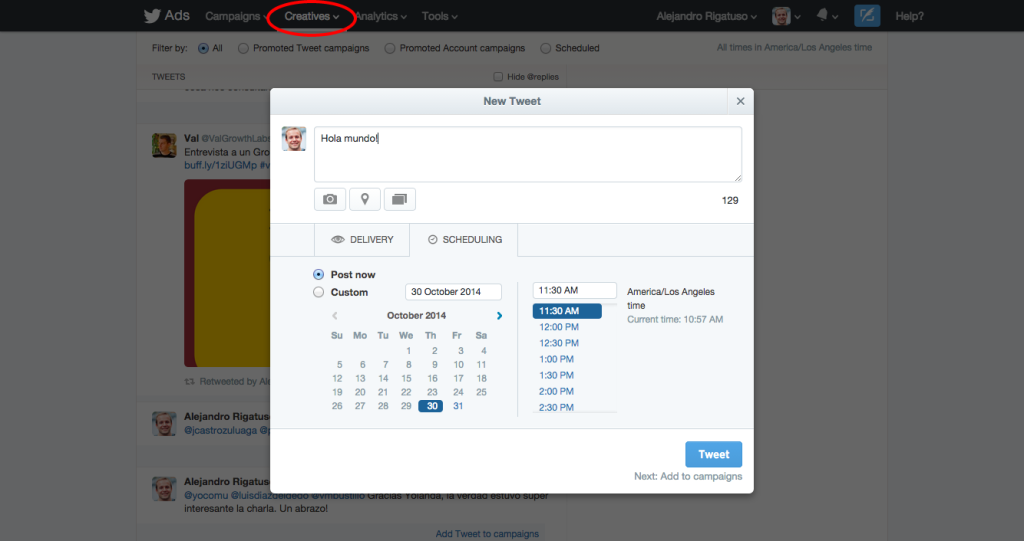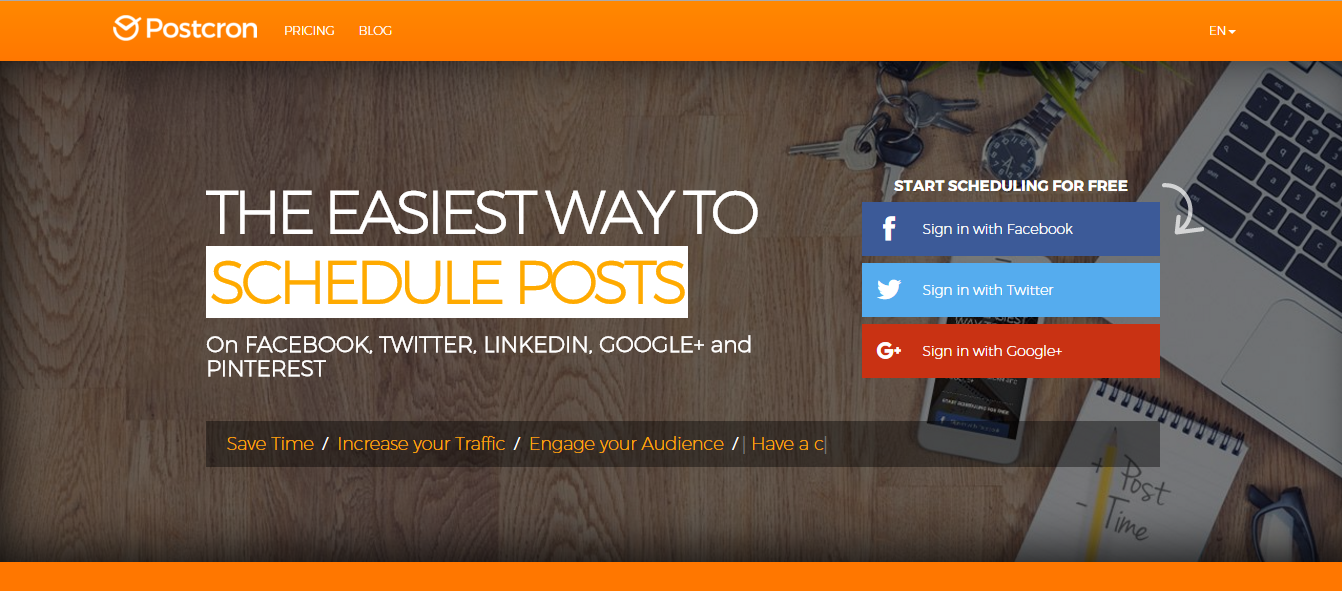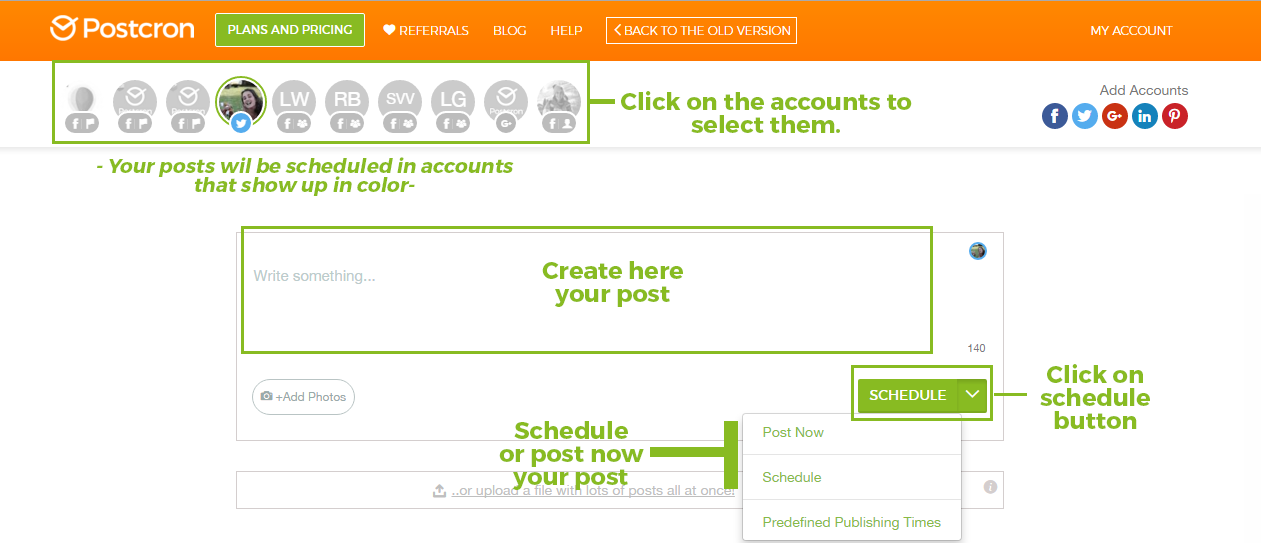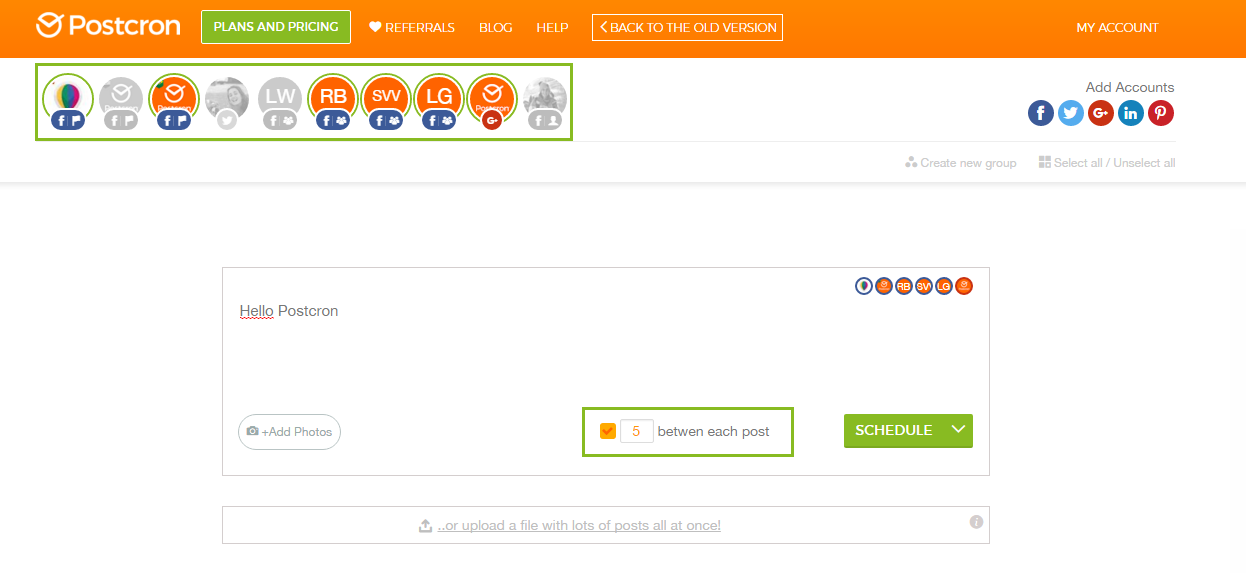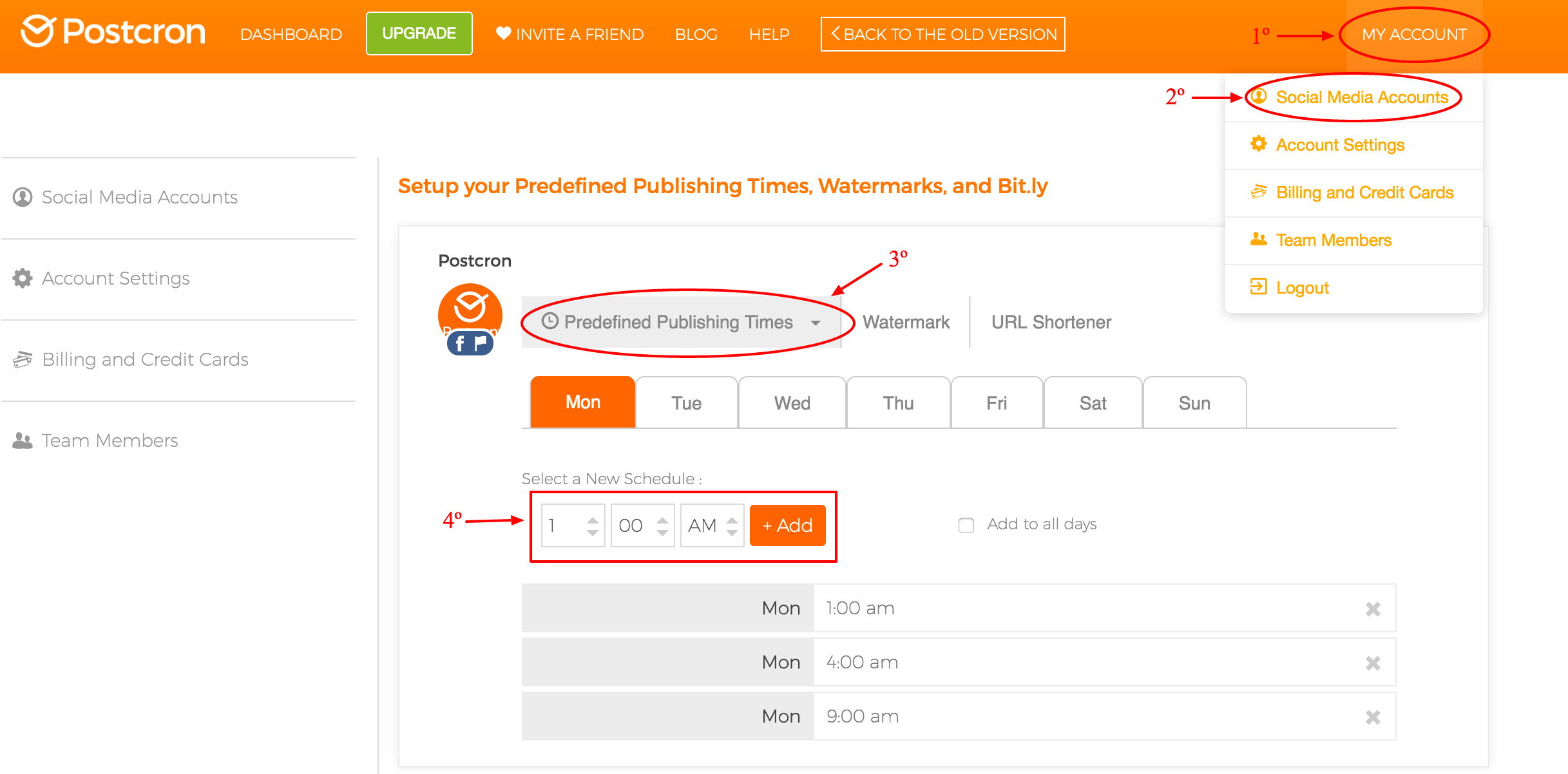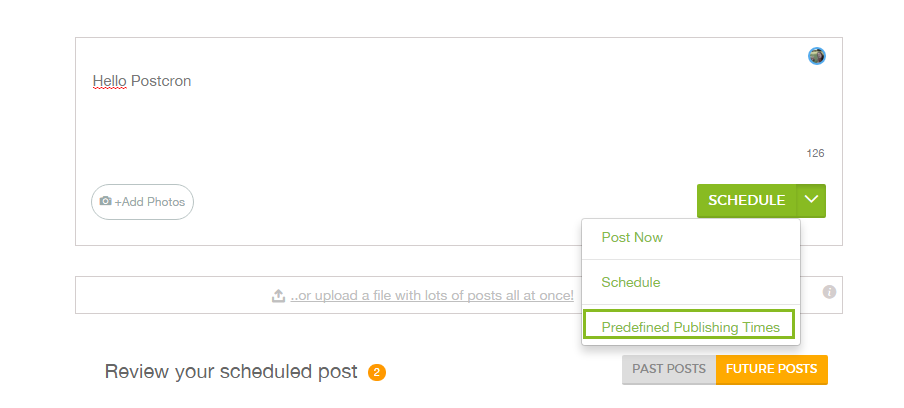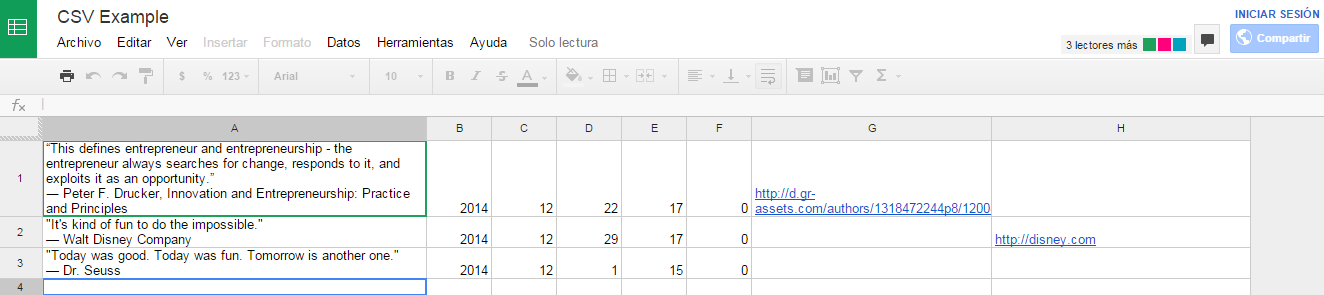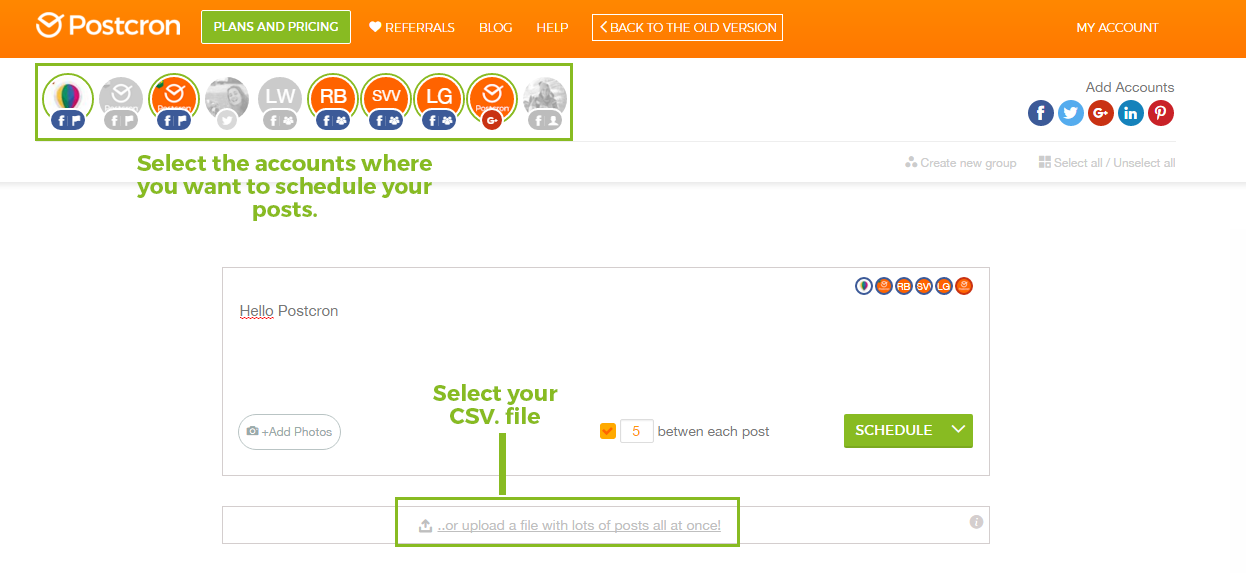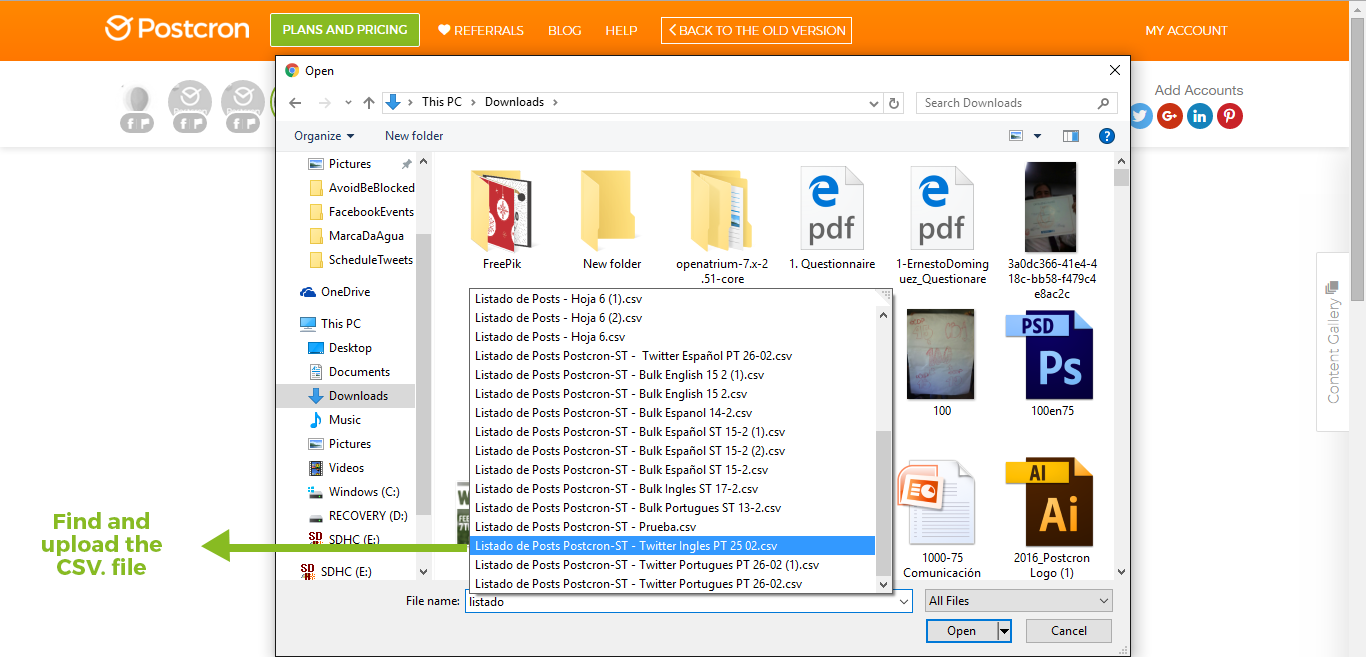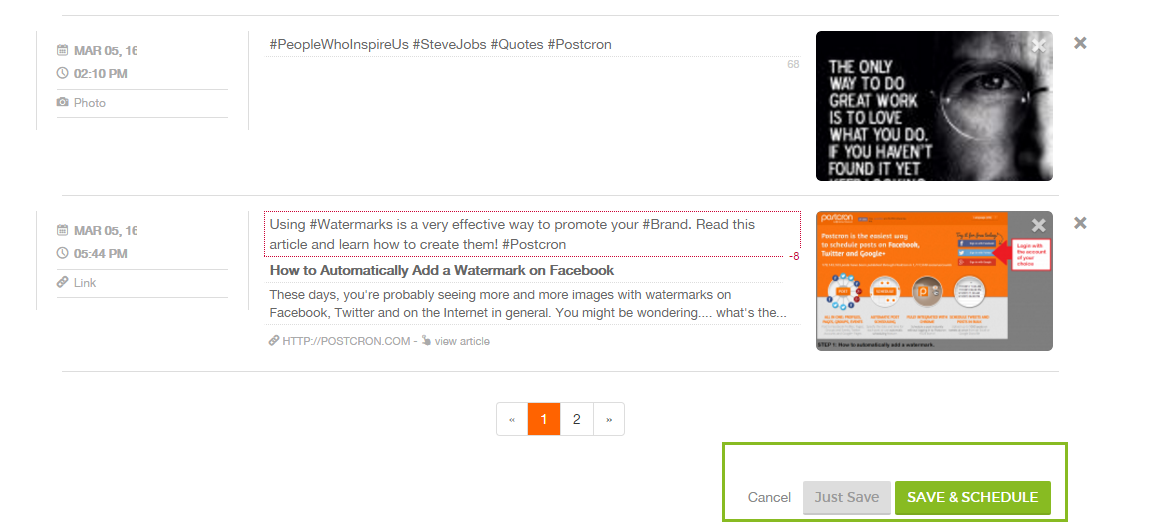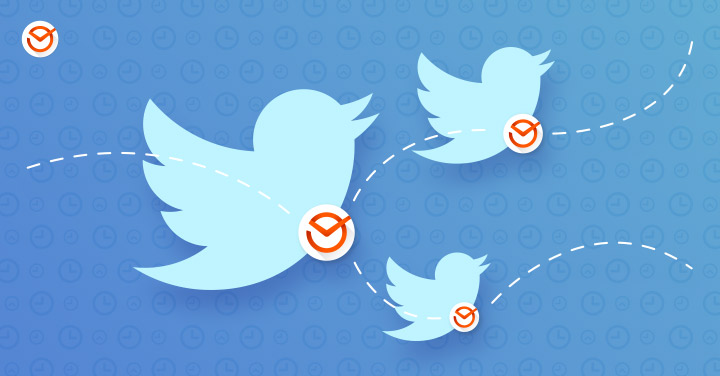
If you’re a Community Manager or you’re in charge of the social networks for your business, you’ve probably noticed that work can get super crazy and chaotic.
So, in case you don’t have the right tools for organizing all your content, today’s post is designed to help restore peace to your life and to help you get back some of your daily time, we’re going to show you how to schedule tweets automatically directly from Twitter as well as through external applications.
These strategies allow you to upload in just a few hours what you would be tweeting for days or even weeks. woohoo! There’s nothing better than that for increasing productivity and saving time and money. Let’s get started!.
How to schedule tweets automatically from Twitter
Twitter actually has its own way to schedule posts to be published at a certain time in the future.
However, actually getting to use that tool is, in our experience, a long and hard road. We say that because in order to get to the menu to enable the scheduling of tweets is really cumbersome and confusing.
But, in this post we’re going explain how to do it and wish you lots of luck in your journey (because you’ll need it).
To use the Twitter application directly you must have an advertiser account on Twitter, you can achieve this step by following this link.
Besides having an advertiser account on Twitter, you also have to create a campaign in order to activate your advertiser account. To do this you need to give your credit card information. Doesn’t sound very appealing right? That’s why we’re going to give you more interesting options a little bit later, Read on!
Assuming you’ve completed the previous steps, Once you’re in your advertiser account, you have to go to the Creatives tab and find a blue box that says New Tweet. Once you’ve clicked on it it, a panel will appear that’s similar to the one you normally use, but it gives you additional options: You can choose to promote your publication or schedule it.
After choosing to schedule the tweet, you have to pay close attention when inserting the day and time in which you want to post. Once you’ve uploaded your content, you can check your “queued” posts by using Scheduled filter.
How to Schedule Tweets at specific times with Postcron
Fortunately, there are other ways to schedule Twitter posts. To do this you can use external applications, especially designed to help Community Managers save time and get ahead on their Social Media work. In this post we’re going to explain how to use one of them: Postcron. You can try it out for free just by signing up on the site with your Twitter, Facebook, or Google+.
With Postcron you have the ability to schedule posts on several different social networks, so that they’re posted automatically at the exact the times you choose. This saves you tons of time and effort you’d normally spend uploading content everyday, given the fact that you can take care of everything in a matter a few hours.
Getting back on track, once you’ve registered on the site, the first thing you’ve got to do is add the Twitter accounts where you want to post. Adding them is simple: you just click the “Twitter” icon under the heading “Add Accounts”
If you want, you can add multiple Twitter accounts to your Postcron account (this allows you to schedule posts on all of them at the same time, which hey, saves you even more time).
To add multiple accounts, follow these steps:
1) Login to Postcron
2) Open another tab, log into Twitter, add that group to Postcron, then close your session and open another account that you want to add
3) Go back to the Postcron tab and click “Add Twitter”
Repeat these steps as many times as you want until you’ve added all your accounts!
After that, select the accounts in which you want to schedule your tweets and then the type of content you want to share: pictures, texts and/or links.
Tweets with images that you publish from Postcron will be posted on Twitter as if they were native tweets, this means that they will be exactly the same as when you post tweets directly from Twitter.
When you finish, you have the option to publish immediately or schedule the post to be shared on the day and time you prefer.
If you select 5 or more accounts, Postcron gives you the option to add time intervals (in minutes) between each tweet in order to prevent the same post from being published at exactly the same time in all of your accounts:
How to schedule tweets automatically in predefined publishing times
Think about when you have tens or even hundreds of posts, or maybe when you want to post the same thing on multiple accounts but not all at exactly the same time; its a tedious task to have to set the time and date for each and every post.
The ideal thing to do is to define a set of default publishing times, for example, “every day at 9 in the morning” or “Tuesday and Thursday at 9 am and 10 pm”. In this case, Postcron has a feature that lets you schedule posts automatically in default times that you can define beforehand
This option enables you to set up the times and days of the week for each account ahead of time. Then, when it comes time to post, all you have to do is click one button. Instead of clicking on the “Schedule” button, click on the little arrow next to it and then select “Schedule in Predefined Publishing Times”
You can define your publishing times by going to “My Account” menu, option: “Social Media Accounts“. Once there, you’ll see all your accounts and next to each one, a button that says Predefined Publishing Times.
Then a panel will come up where you have to enter the default times when you want your posts to be published for each account listed.
Then, all you have to do after creating your post is choose “Predefined Publishing Times” from the main screen and the post will automatically locate the next predefined time slot that’s available.
For example, if you defined your publishing times to be everyday at 9 am, and today is Wednesday and it’s 5 o’clock, the next tweet that you create will be posted Thursday morning at 9 am, the following on Friday at 9 am and so on.
How to schedule tweets in mass (“bulk uploading”)
Out of the top five practical features at Postcron, this is probably considered the number one. And that’s because scheduling tweets in batches (“bulk uploading”) is synonymous with saving a huge amount of time and effort.
By using a spreadsheet (it can be Excel or Google Docs) and following a simple format, you can schedule content to be published automatically for days or weeks at a time. In other words, you can make a list of posts, calmly, editing them with no pressure and then upload it to Postcron. So, by uploading just one single file you’ve gotten ahead on your work for weeks in advance. Let’s take a look at how it works!
The first thing to do is to go to Excel or Google Docs and create a new spreadsheet with 8 columns, and then fill it in with the following format:
- In column A, place the text of each post (eg “Happy Spring”).
- In column B, insert the year in which you want to publish.
- In column C, put the month in which you want to publish.
- In column D, enter the day you want to share content.
- In column E, insert the hour that you want it to be published (eg 19).
- In column F, write the minute that you want the tweet to be posted (eg 45)
- In column G, place a link to a photo to accompany your post (the image must be JPG or PNG to be programmed without errors). You can schedule tweets with multiple images, pasting the URL of the images you want to share in each post, separated by “comma” (“,”) in this column.
- In column H, insert a link to your site or page you want.
NOTE: The last two columns are not mandatory, so they can be left empty if you want.
Each horizontal row is a post, so if you’ve filled up 10 rows, 10 posts will be scheduled.
When you’ve finished creating the spreadsheet, all you have to do is download the document in “csv” format:
- If you’re working with Excel, you should go to “File”, “Save As” and select file type “CSV”.
- If you’re working in Google Docs, go to File -> Download as -> comma separated values (CSV) (you can find your file ready to upload to Postcron in the Downloads folder). If this sounds a bit complicated, you can watch the two minutes video we’ve made below
When you have your file, just select the Twitter account(s) where you want to schedule the posts and click on the “Or upload a file with lots of posts all at once” button, located on the upper right side of the uploading panel.
There, you’ll select and upload your csv file. Once you start uploading, you have to wait a few seconds until you see a preview of the images and then you can confirm the upload:
With the CSV you can upload up to 1000 posts at a time. That means if you’ve selected a single account, you can upload a spreadsheet with 1000 posts; but on the other hand if you’ve selected two accounts, the maximum number of posts on your spreadsheet is 500 (1000 posts/ 2 accounts), and so on. To find out the maximum number of posts per spreadsheet, divide 1000 by the number of accounts that you want to upload your file to.
If you prefer a video explanation, here’s a tutorial (just 3 minutes!) that we made:
Tips for tweeting
Now that you have the tools, you’re ready to start working more efficiently and with greater productivity. But if you want to be successful, don’t tweet lightly: you should consider trying out some of these tips in order to reach your audience the most effectively as possible. Here we give you three basic questions to consider in order to achieve your goals on Twitter.
What’s the best time to tweet?
This question can be answered in various ways, depending on the research that you consult. Equally crucial are your target audiences and the mode of behavior (to get to know them better, you can use applications like Followerwonk).
Generally, according to this survey conducted by the site danzarella.com, brands get 17% more attention on the weekends, so it’s recommended to increase the frequency of tweets on these days. Meanwhile, the analytics website kissmetrics.com points out in this note that around 5pm is the best time to tweet, because that’s when most people have time to devote to social media.
How many times a day should I tweet?
To answer this question, it’s important to really understand Twitter and how it operates. As you know, there’s a ton of information constantly being generated, so the timeline advances quickly. So, tweeting as often as possible may be advisable. Indeed, the ideal frequency, according to this article by the digital marketing specialists kissmetrics.com is one tweet per hour.
But attention! If you exceed that frequency from a business account, the audience might feel overwhelmed. Also noteworthy, you shouldn’t publish the same tweet one after another, because Twitter detects that as SPAM and may block your account.
What’s the secret to successfully using Twitter?
Besides applying the metric studies on public behavior, the fact is that there’s a basic point that’s central to any social network, and that is: content.
If your posts are good (ie, if you limit yourself to do self-referential comments or paste links without text), people tend to share them and take an interest in your posts. Remember that a tweet has only a few seconds of life on the timeline, so you’ve got make a difference with good content if you want to stand out.
“Learning how to schedule tweets can save you tons of time and energy! In addition to helping you get ahead with your work, it also helps you increase productivity. Which function do you think is most useful? Share your opinion with us!”