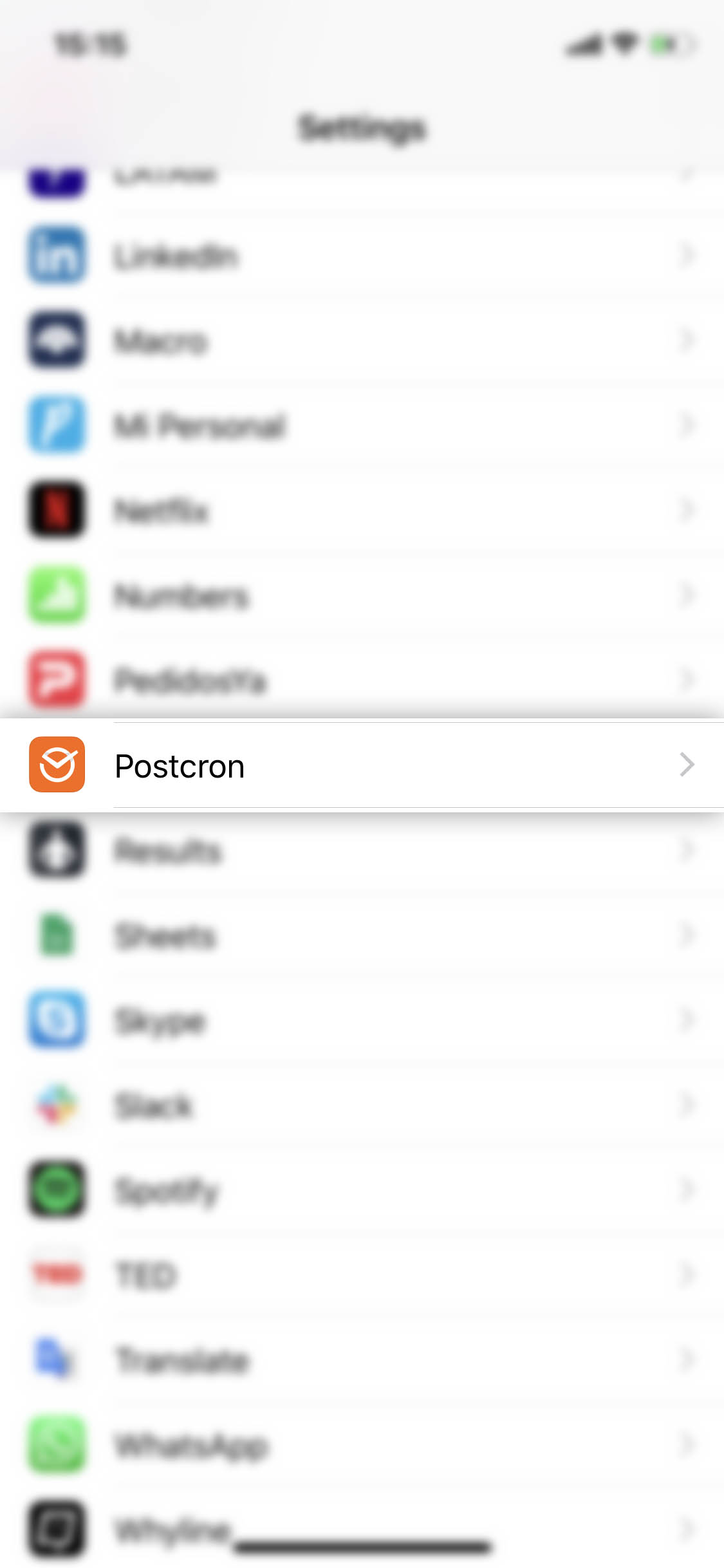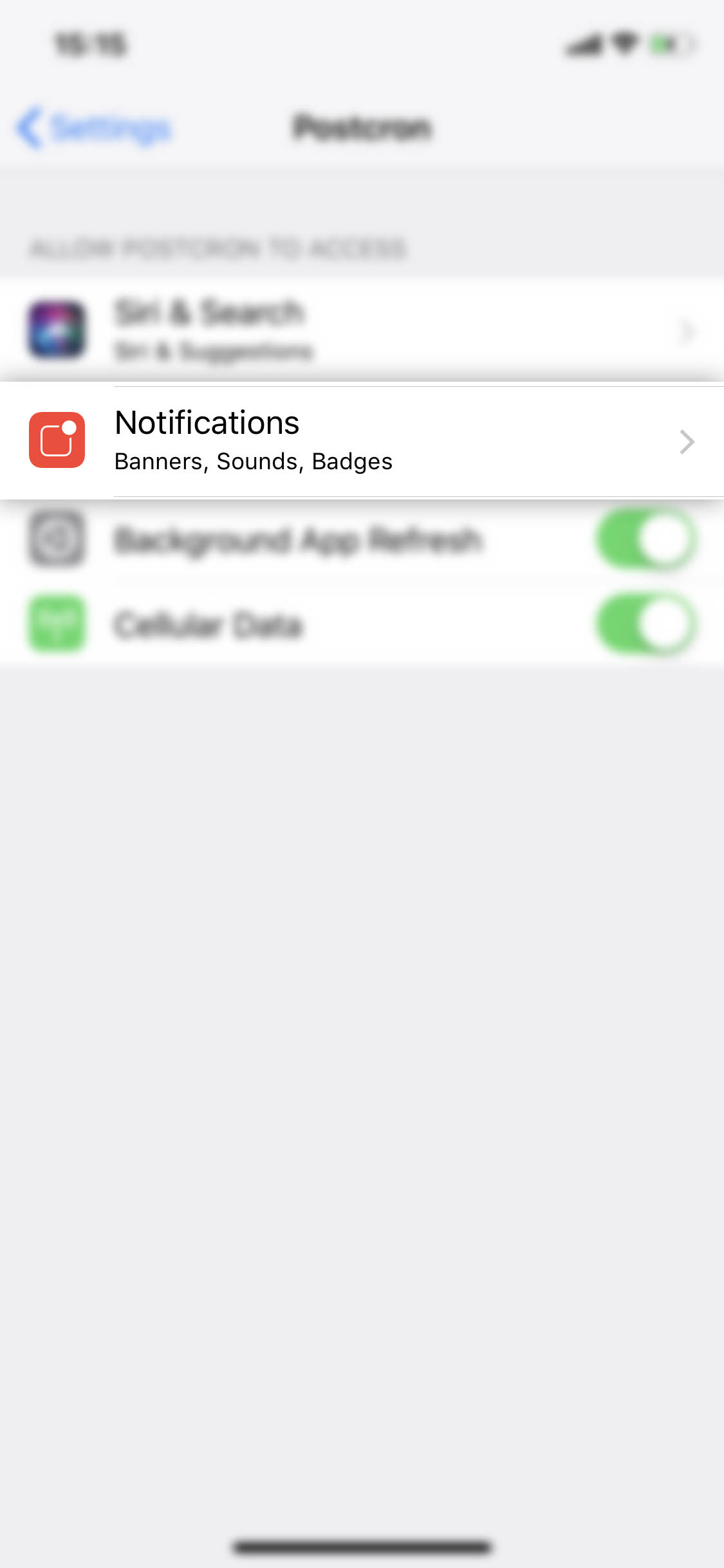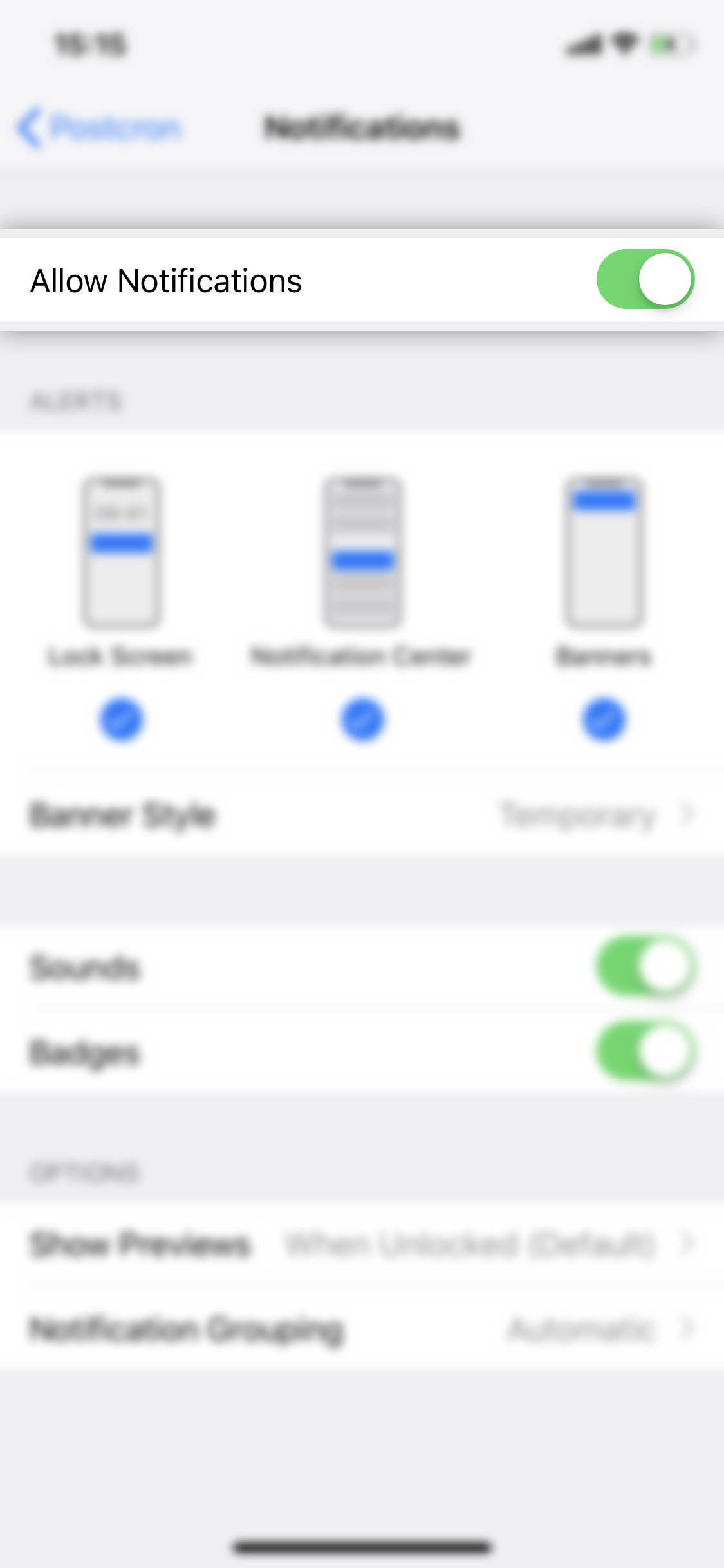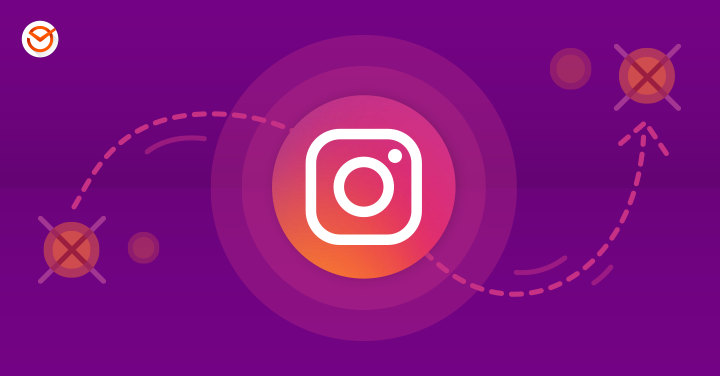
You can now publish Instagram posts from Postcron! Save time and schedule your posts on Feed or Stories in 3 simple steps. It’s quick and easy!
Before you start:
Here are some settings you need to keep in mind before you start scheduling posts on Instagram with Postcron:
- Download the Postcron mobile App (if you haven’t done it yet): from the App Store or Google Play.
- Make sure that on the App you log into the same account you are logged on the website.
- Also make sure to log into the Instagram accounts you’ll be posting to on the Instagram App.
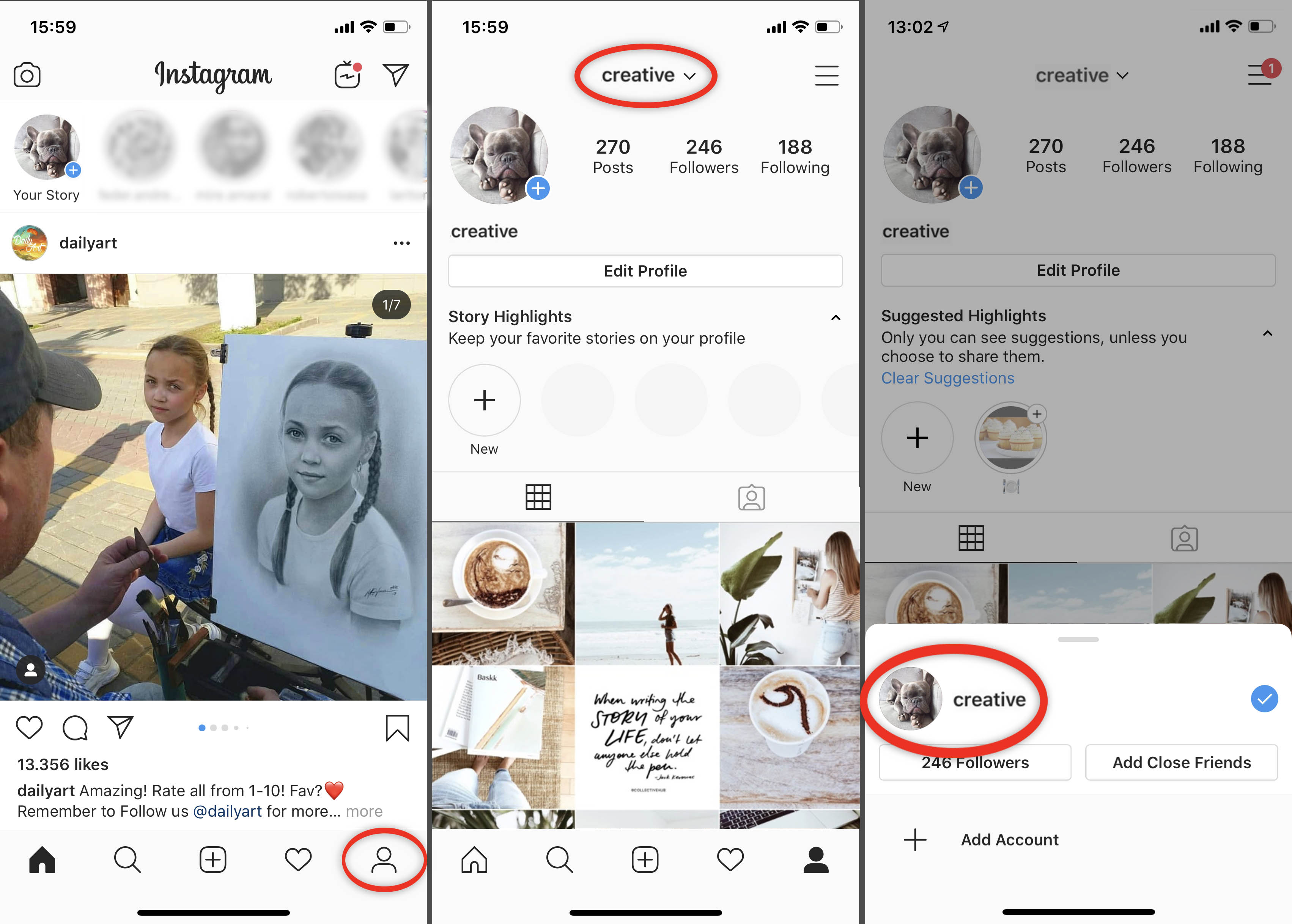
STEP 1: Create a Feed post or story for Instagram. From either the web version or the app.
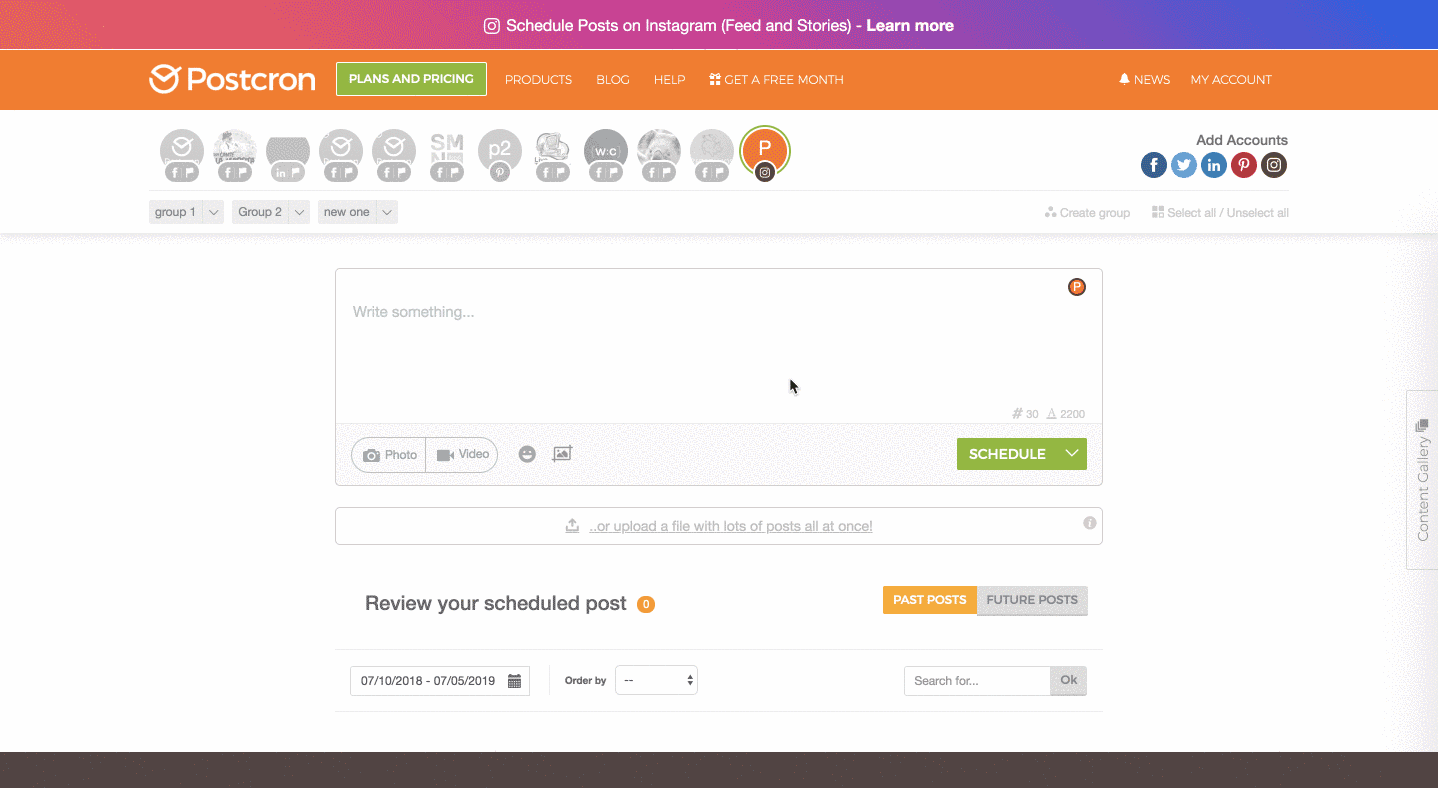
- On Postcron’s publisher, add the photo or video you want to post to Instagram
- Type the caption for your post.
- Click on Schedule and select the date and time you want your post to be posted.
STEP 2: Check and approve your posts from your mobile device
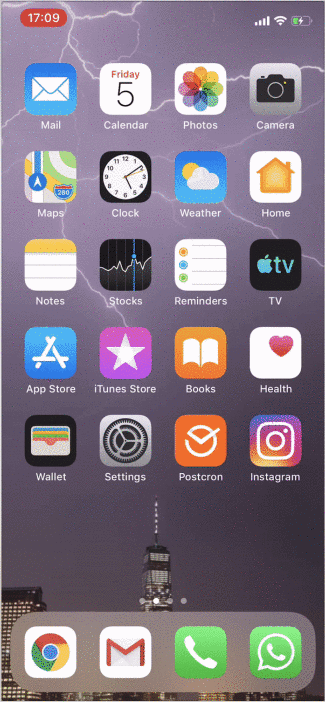
- You will receive a push notification on your mobile device at the exact time your post was scheduled.
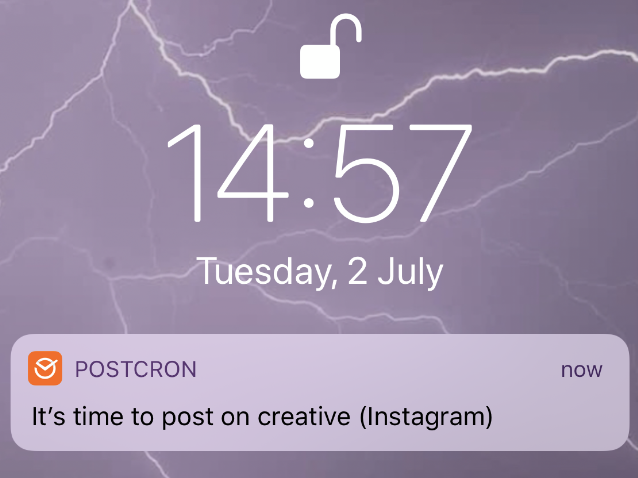
- Before moving on, make sure to log into the Instagram account your post belongs to on the Instagram app. You will be able to preview to which social account your post belongs to on the notifcation (if you only have one Instagram account, skip this step).
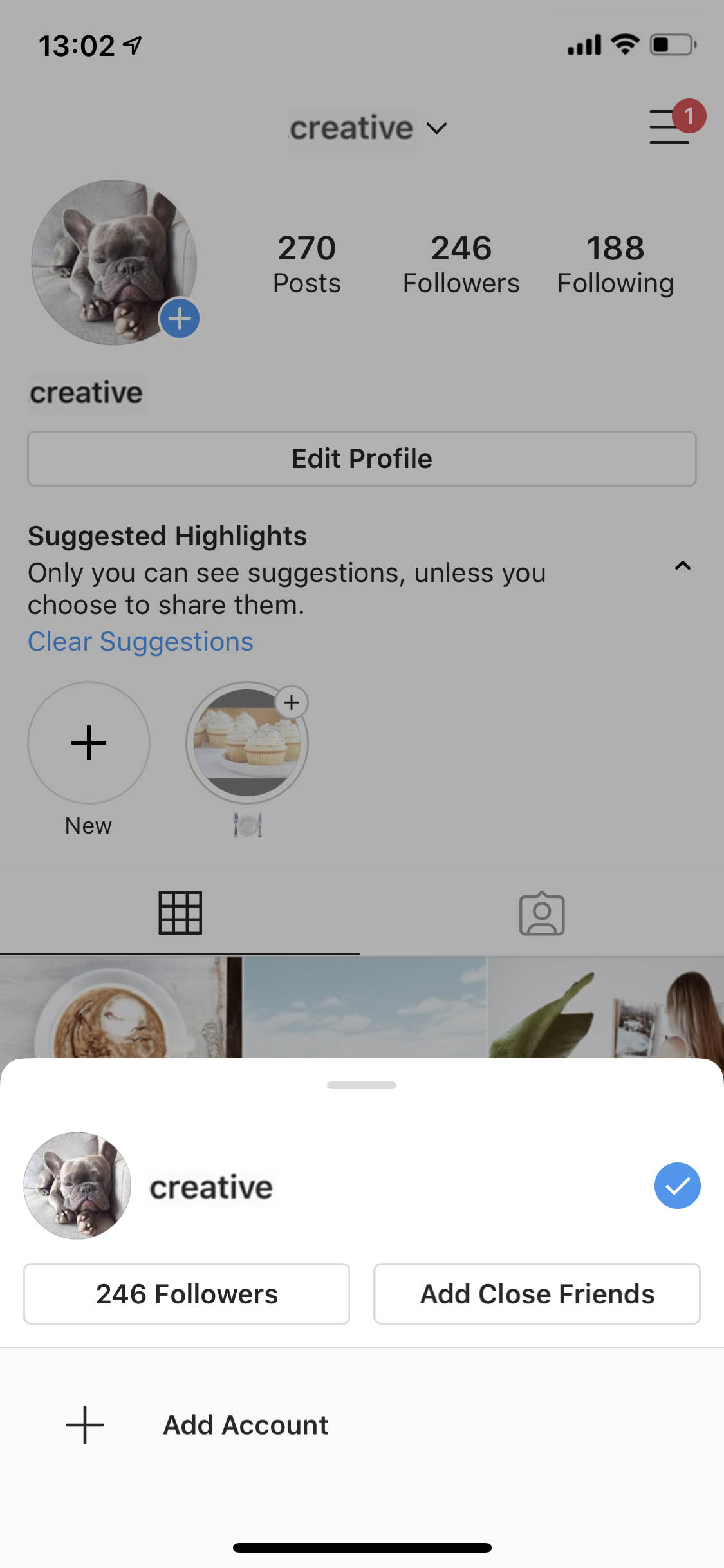
- Open the notification and check your post, then click on “Continue on Instagram”.
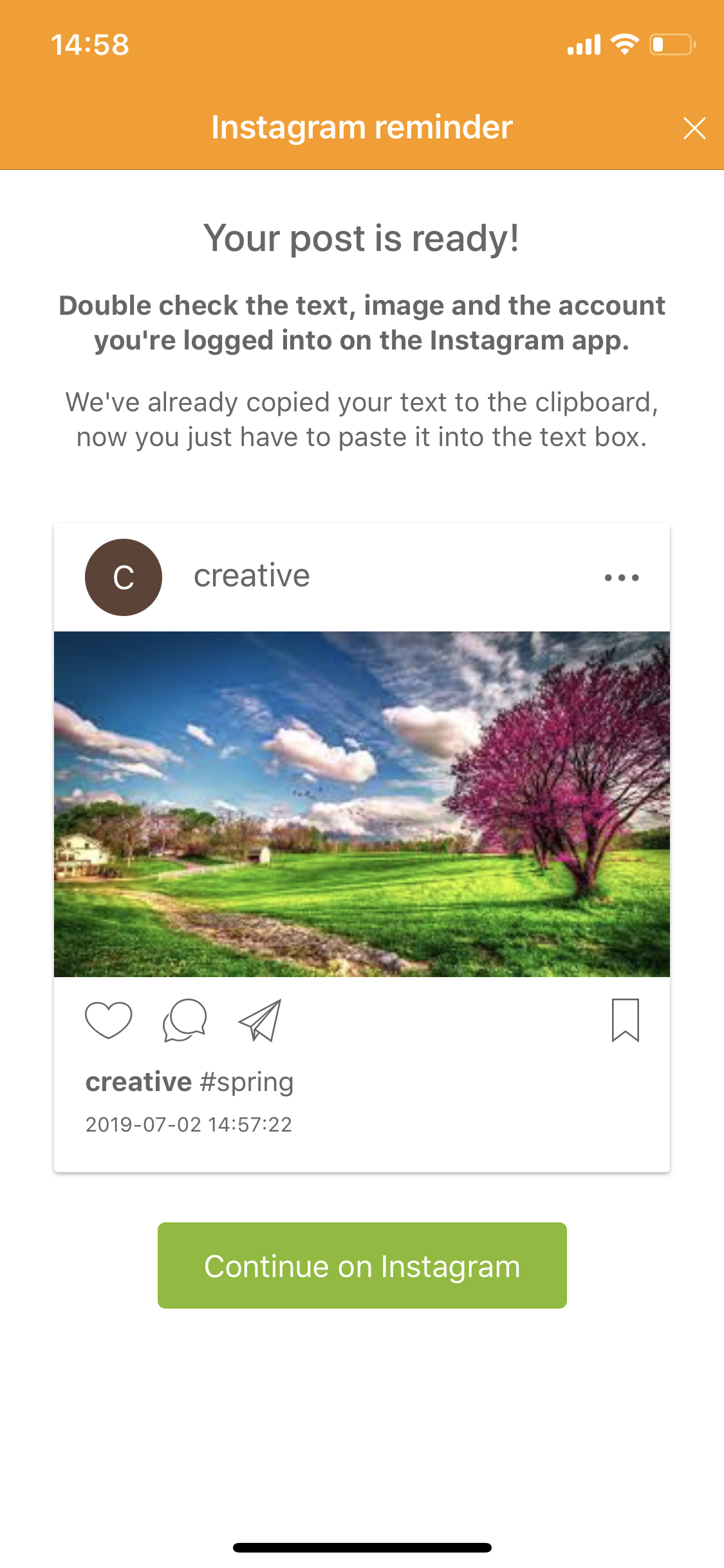
STEP 3: Finish your posts on Instagram
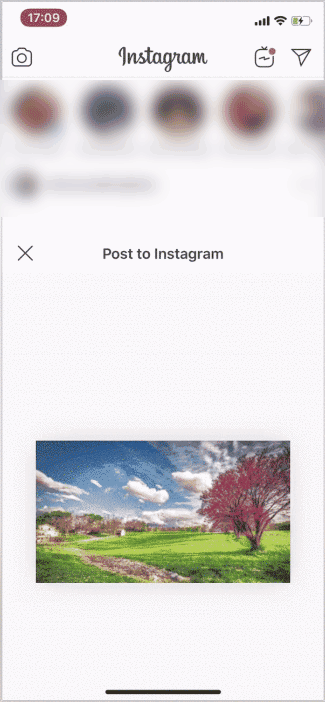
- You will be redirected to Instagram and you will be able to choose to post to either the Feed or Stories.
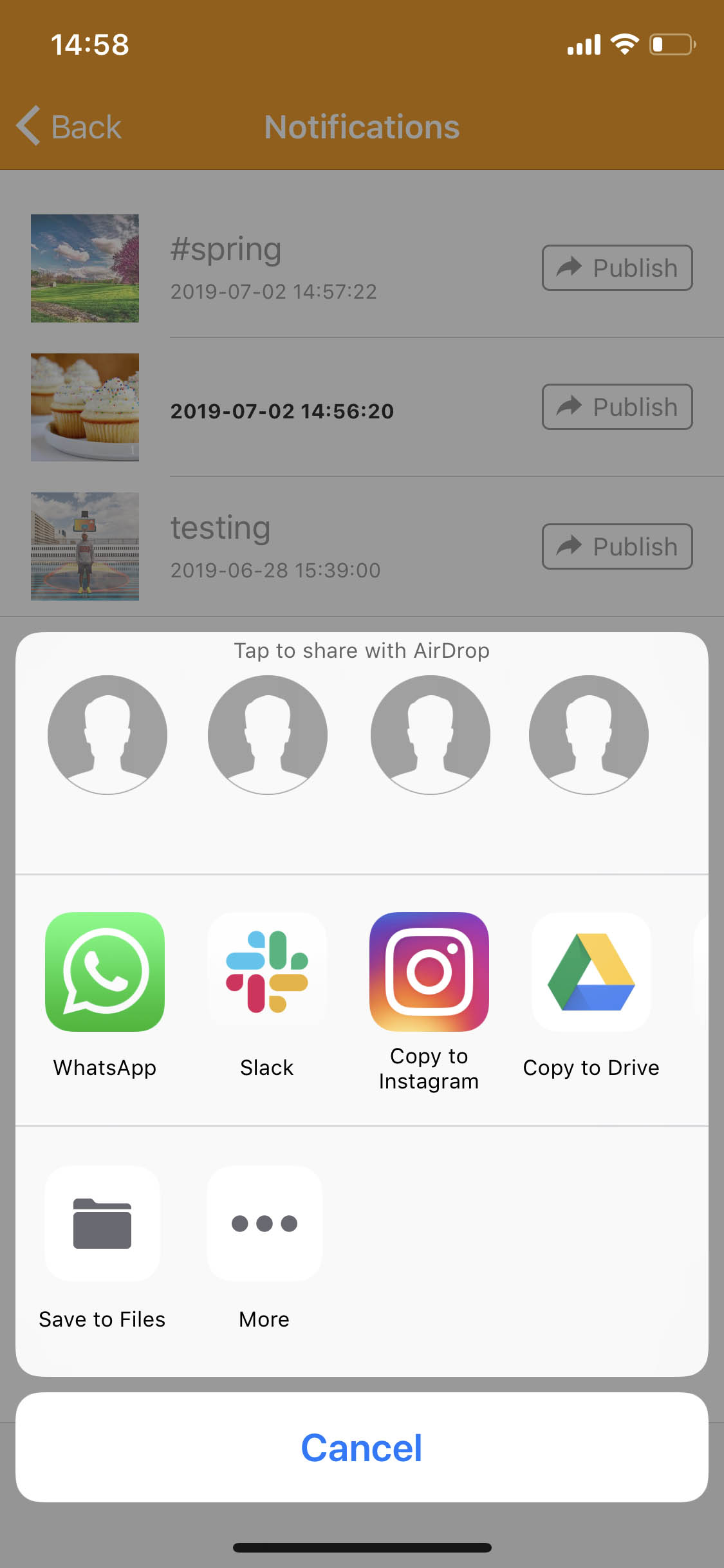
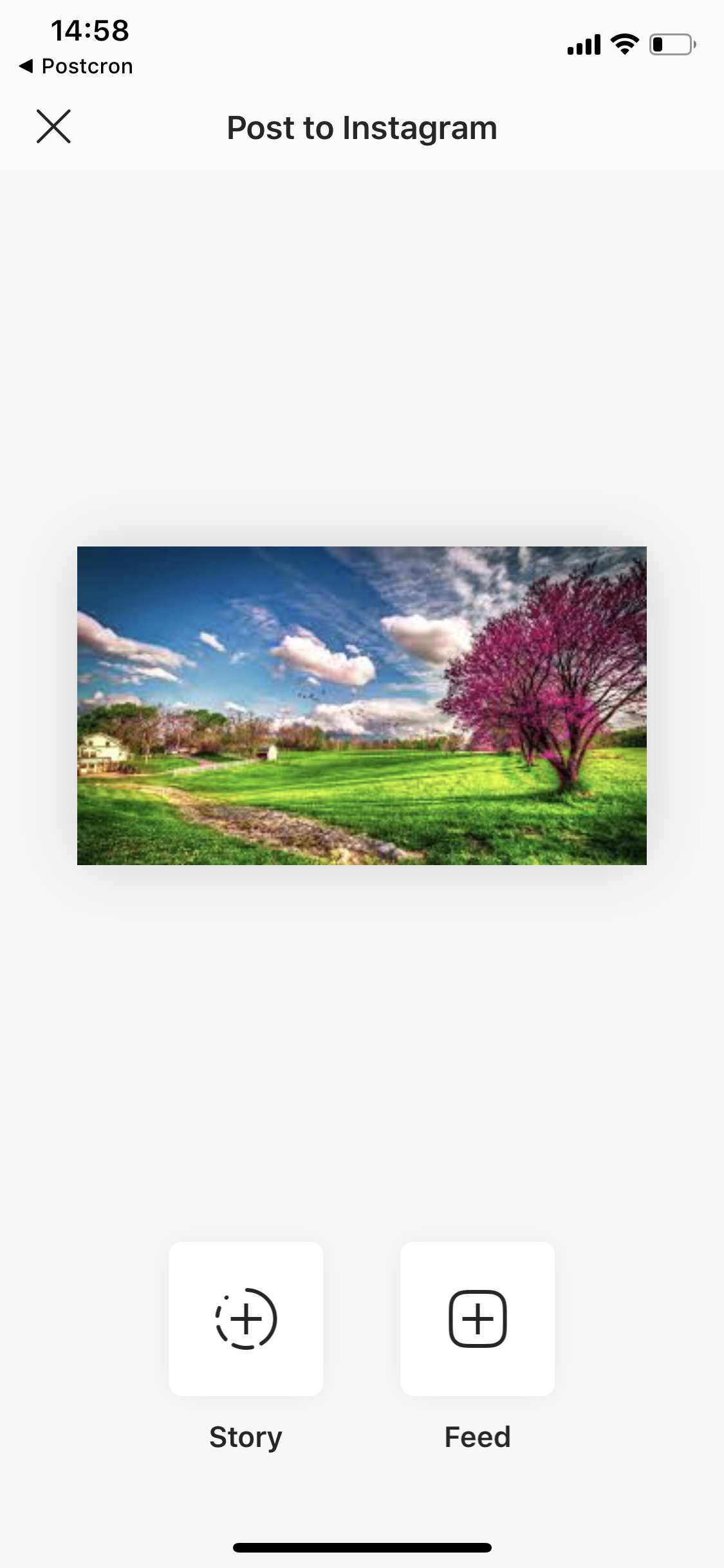
- Edit the post the way you want on the Instagram app.
- The caption for the post will be in your clipboard, to add it just paste it on the text box.
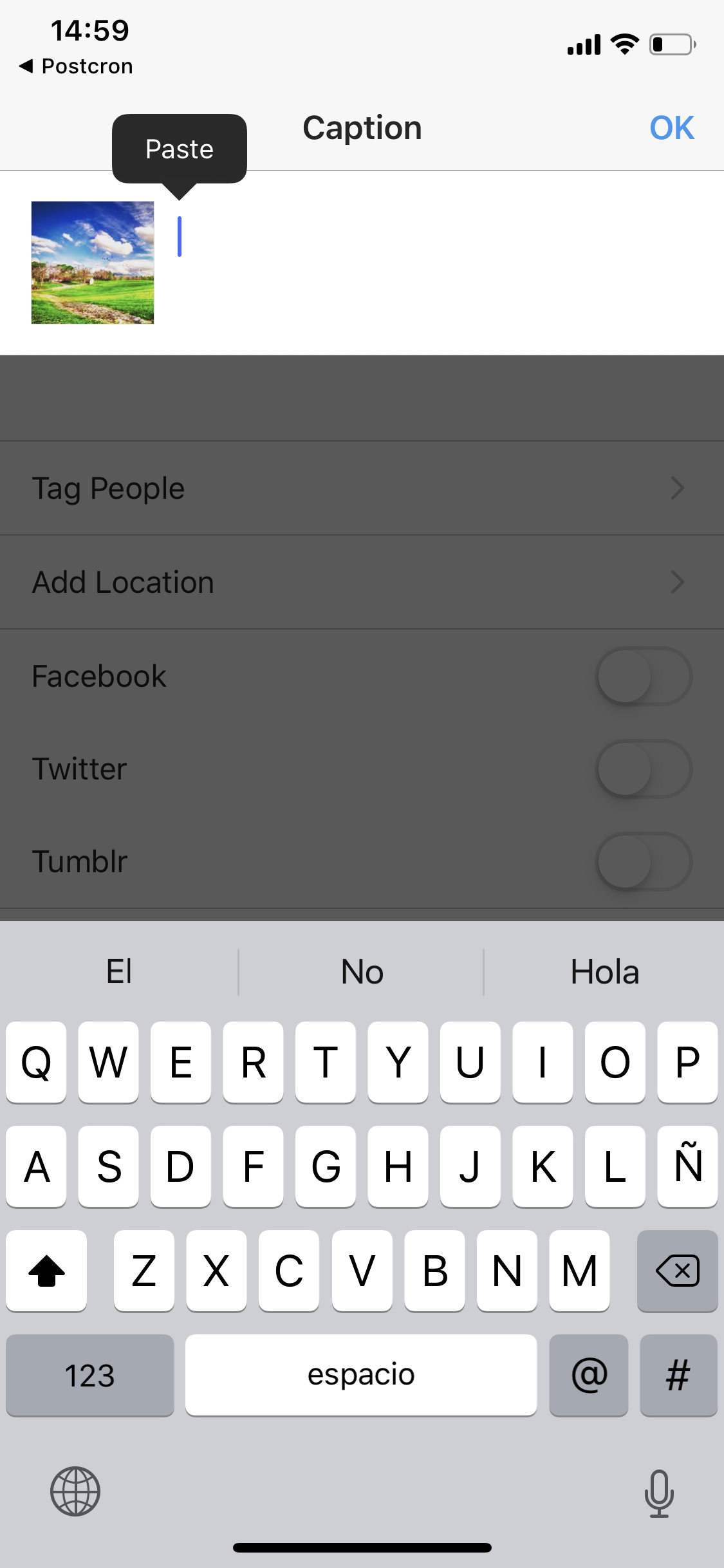
- When you are ready, click “Next” and then “Share”!
Now that you know the importance of this social network for your business, learn how to publish your publications on Instagram step by step with the following video about the Postcron mobile app and programming posts on Instagram:
Why should you schedule Instagram posts?
- Save time posting and get more time to plan: take care of the consistency and quality of your content and how they impact your social media strategy.
- Post daily and at the appropriate times: check your analytics and schedule your post for the time span your audience shows more interest.
- Use Postcron’s Hashtag finder to increase the reach of your posts.
- Optimize the aesthetics and quality of your posts with ArtStudio, the ideal tool for designing your posts for all your social networks.
- Integrate WhatsApp to your social media strategy with Postcron’s free link generator.
How to add Instagram accounts on Postcron?
It’s very easy! It’s only two steps and you can start scheduling and managing your Instagram posts. Click on the Instagram icon under “Add Accounts” and then on “Profile.”
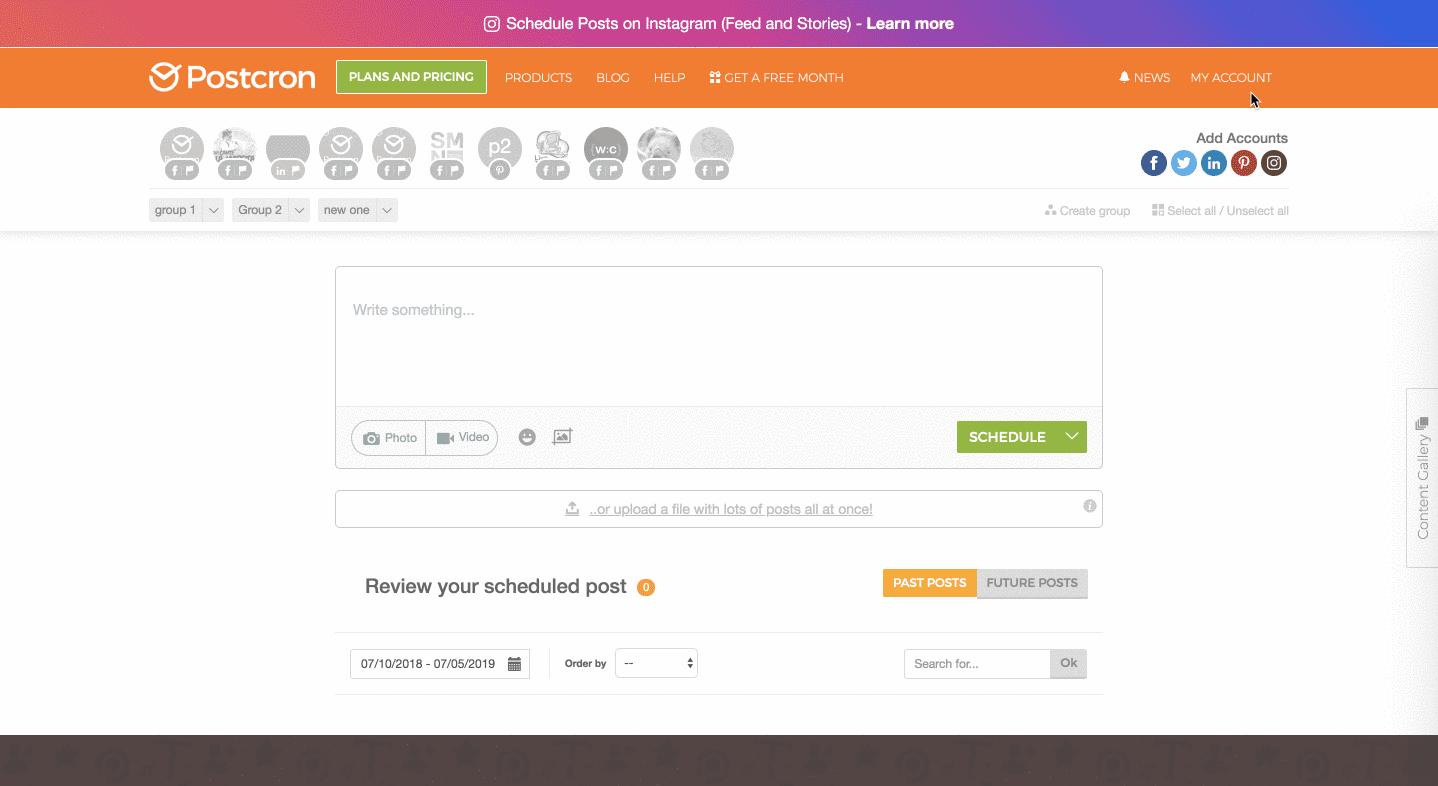
Name your account in a way that will be easy for you to identify to which account your posts belongs to when you post them (you don’t have to log into Instagram or give us your username and password).
When you get the notification on your mobile device, it will show the account’s name as chosen on Postcron; so we recommend that the name you choose is your Instagram handle (or a name that helps you easily identify which Instagram account the post belongs to), so you can know if you need to switch accounts on the Instagram app before posting (if you only have one account, disregard this).
Frequently asked questions:
A. I’m not receiving the notifications
Check some frequent notification issues to make sure your Instagram posts arrive on time! If you created the posts from Postcron’s web version, make sure you are logged into the same Postcron account on the app! Go to the Notification Settings on your mobile phone and make sure you enable Postcron notifications. We recommend that you check more information on how to manage notifications on your mobile device:
B. How many Instagram accounts can I link to my device?
Instagram limits the number of account per device to 5. Within that limit you can quickly switch between them without having to login again. For more information, visit Instagram’s support page or make sure that you have the latest version of the app and your operating system.
C. How are the push notifications?
You will see them as notifications on the mobile device with the Postcron app installed and that’s logged into your Postcron account. On them you will see which Instagram account your post belongs to. We recommend checking if you are logged into the correct account before opening the notification.
D. How many posts can I post per day?
With this new dynamic you can now post up to 140 posts (Feed or Story) to each Instagram account per day
Are you ready to start scheduling your Instagram posts? Start today with Postcron.