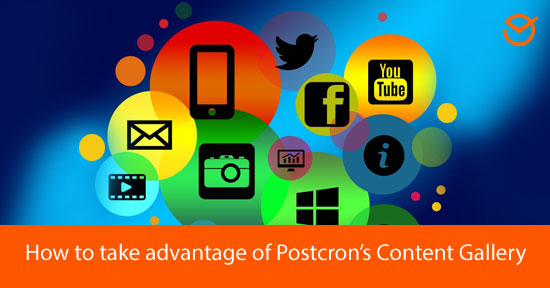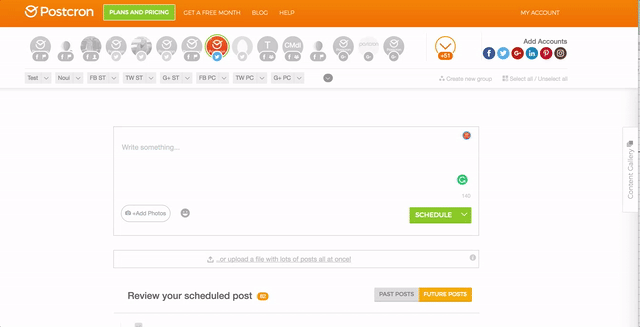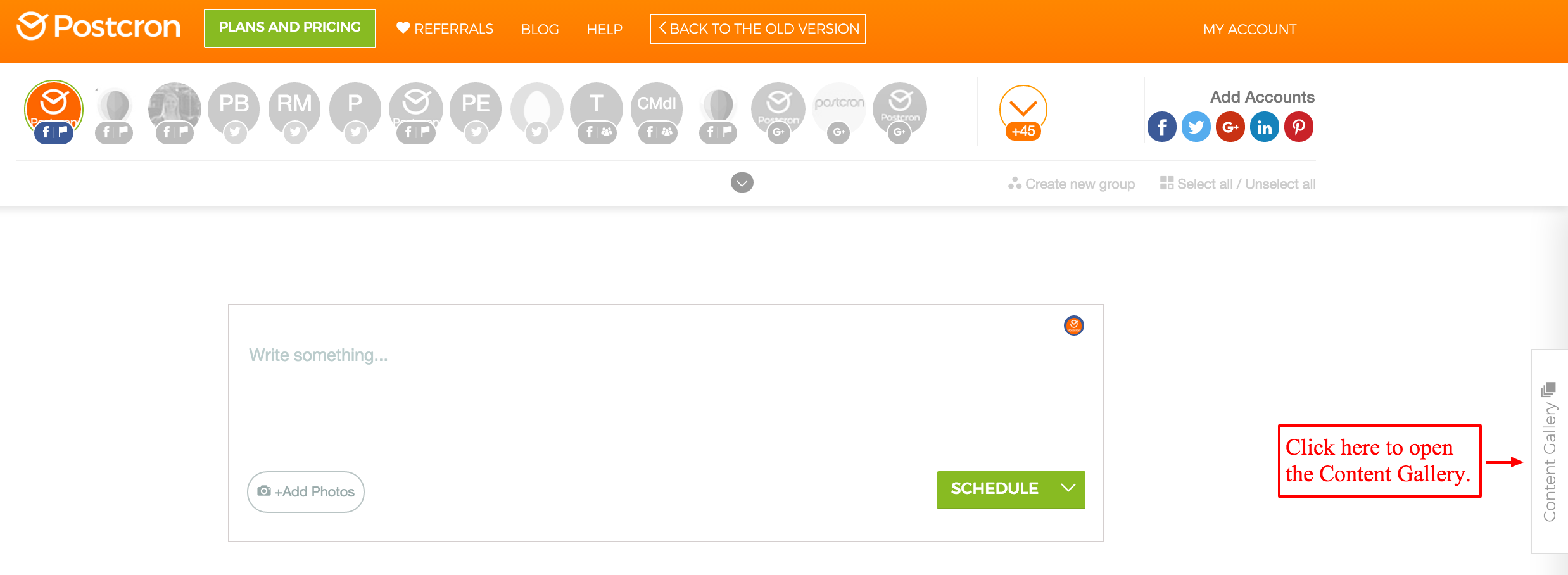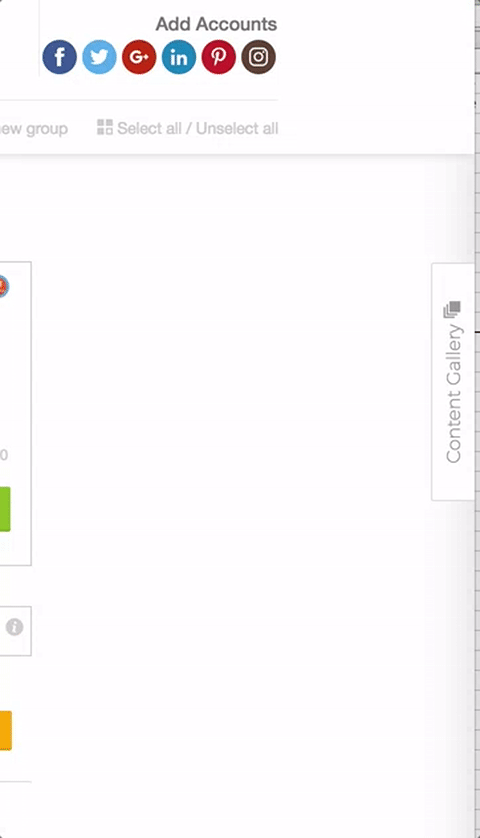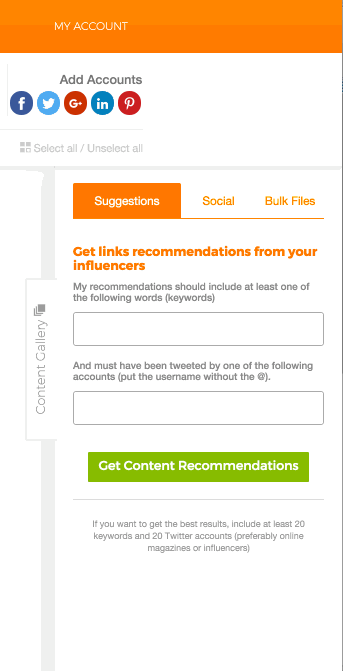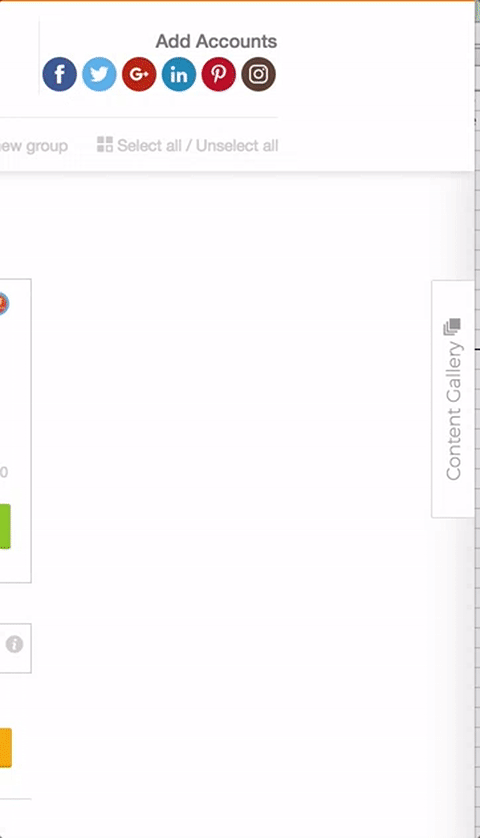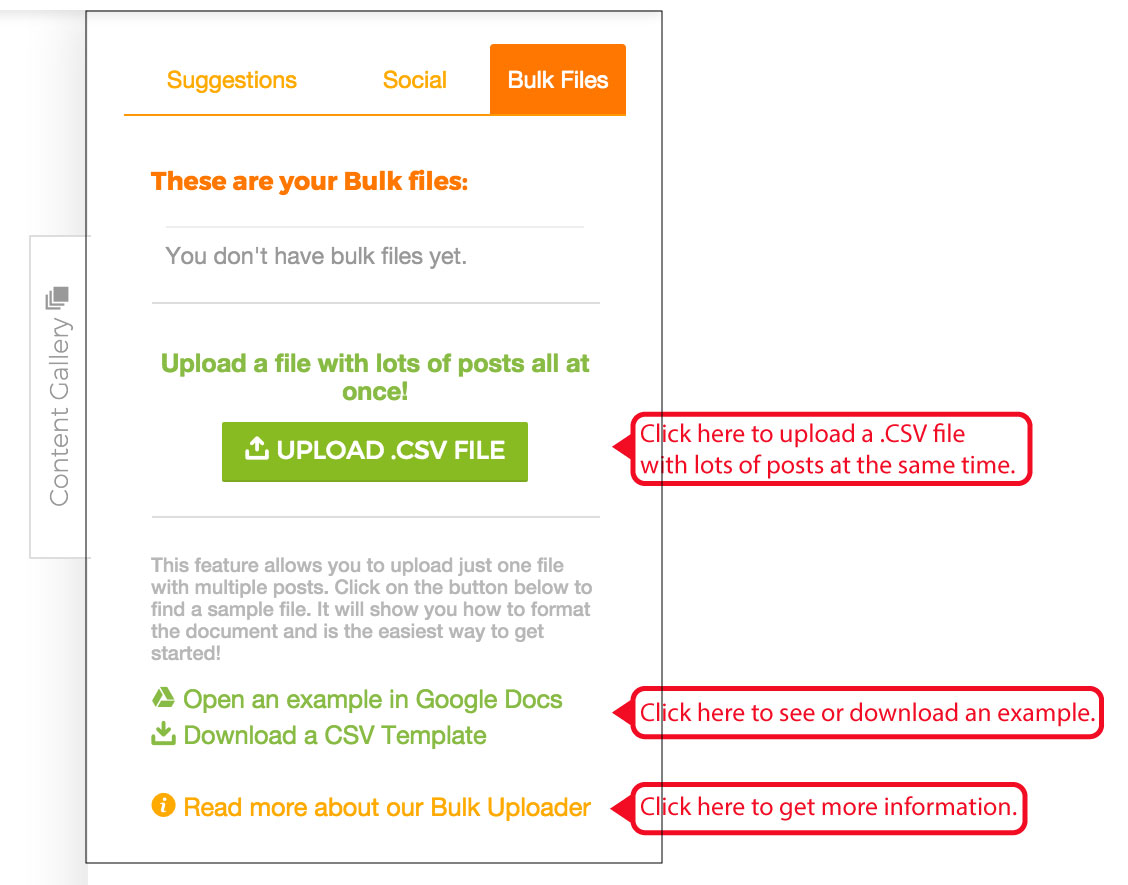As you know, Postcron has recently upgraded our platform design to give you a better user experience.
This renovation includes a new tool: Postcron’s Content Gallery. Today I will teach you how to use it step by step so you can start making the most of its advantages!
What is the Postcron’s Content Gallery?
It’s an additional panel available on the right side of your dashboard (click on the tab to open it) that you can use to get popular content recommendations to share on your social networks.
The aim of the Content Gallery is to help you find interesting posts to entertain your followers on your social accounts.
The features of the Content Gallery are:
- First of all, it allows you to enter keywords of interest and name specific users to find relevant content associated with individual accounts (for example, influencers) quickly and easily.
- Postcron’s Content Gallery also allows you to add an RSS feed in order to follow a specific website (for example, your blog). It also lets you search for the best content on Flickr, YouTube, and Pinterest, through a simple search engine panel.
- It includes a section for Bulk Uploading posts, and now lets you reuse your previously uploaded files to post again to Postcron.
How to use the Postcron’s Content Gallery to find the best content for your audience:
When you go to the Content Gallery you will find several different tools, grouped into 3 different tabs, as you can see in the GIF below:
1- Suggestions Tab:
Once on this tab, all you have to do is enter keywords that are relevant to your audience. Then enter the Twitter accounts you want to use as a suggestions source. Then, click on “Get Recommendations“.
In the following GIF you can see an example of how to use the Suggestions Tab. In this example, we use the keyword “Marketing” and the Twitter account we want to use as the source is Postcron. Keep in mind that you must enter the names of the Twitter users without the ‘at’ sign (@) in front of it.
As you can see, once you press the “Get Recommendations” button, a series of results appear. You can choose to share any of them.
Once you have selected the content that you want to share, click the “Edit” button to set it up in the post editor. Or just press “Add” to schedule the content in your Predefined Publishing Times.
2- Social Tab:
On the second tab, you will find different tools to search for content across several social networks:
- Add RSS Feeds to get the latest news from your favorite sites. Just paste the URL of the channel, assign it a name, and each time you want to use it, check for updates by clicking on it.
- You also have the option of using the search engines for:
- Flickr: Here, you can also indicate the topic of the images you want to obtain or the users who want to get content suggestions from.
- YouTube: Type in the topic that interests you to get videos to share with your followers.
- Pinterest: Indicate the topic of the pins you’re interested in and Postcron will bring you the best content from Pinterest.
In the following GIF, you can see an example of searching for content on Pinterest, using the keyword “postcron“
On the Social Tab, as in the Suggestions tab when you find content of interest, you can click the “Edit” button to send it to the post editor or directly click “Add” to be scheduled in your Predefined Publishing Times.
3- Bulk Files Tab:
Finally, the Content Gallery lets you upload posts in bulk using a spreadsheet (CSV file).
You can upload hundreds/thousands of posts from an Excel or Google Spreadsheet to one or more accounts all at once and then schedule them at the specific times or automatically in the Predefined Publishing Times for each account.
I’m going to share a tutorial video recorded by Lucas, CEO of Postcron, where you will learn how to create your CSV file for bulk uploading posts. That way you can schedule a large number of posts in just a few minutes, that will be shared on your social networks at the exact times you establish.
This new version of Postcron gives you the option of saving your CSV files, so you can reuse them whenever you want. You can re-schedule them quickly in your Predefined Publishing Times by setting up different time intervals or simply editing the posts one by one.
I hope this tutorial has helped you learn to use Postcron’s Content Gallery!
Which tools from the Content Gallery have you found the most interesting? We want to hear your opinion! And please remember to share this blog post with any contacts that you think will find it useful. Until next time!